Método fácil para rootear Doogee X90 usando Magisk [No se necesita TWRP]
Rooting Smartphone / / August 05, 2021
Si eres un ávido usuario o desarrollador de Android y usas el dispositivo Doogee X90, es posible que sepas bien que rootear tu teléfono permitirá más personalizaciones o modificaciones para tu dispositivo. En esta guía, le proporcionaremos un método fácil para rootear Doogee X90 usando Magisk [No se necesita TWRP]. El Doogee X90 se ejecuta en Android 8.1 Oreo Go Edition listo para usar. El dispositivo funciona con el chipset MediaTek MT6580A. El enraizamiento es el proceso que permite a los usuarios de teléfonos inteligentes, tabletas u otros dispositivos que se ejecutan en el sistema operativo Android. Esto le da al usuario acceso o control de superusuario sobre el sistema o subsistema. Ofrece permisos de administrador para personalizar o editar o eliminar la configuración del sistema y las aplicaciones del sistema.
Los OEM oficiales de teléfonos inteligentes no brindan acceso de root con Stock ROM de forma predeterminada. Si es un usuario avanzado o un desarrollador, puede habilitar el acceso de root fácilmente en su Doogee X90. Pero si en caso de que su dispositivo se bloquee o se enfrente a algún error de software, puede restaurarlo fácilmente a la ROM original. La mejor parte es que el proceso raíz de Magisk no requiere una recuperación personalizada. Con la ayuda del enraizamiento, disfrutará fácilmente de todas las funciones de enraizamiento en su Doogee X90.
![Método fácil para rootear Doogee X90 usando Magisk [No se necesita TWRP]](/f/65b8c4f7e06387d7f637184b98f61d4d.jpg)
Tenga en cuenta:
- Después de rootear, no podrá recibir actualizaciones OTA automáticamente.
- Además, su dispositivo puede bloquearse fácilmente debido a pasos de enraizamiento incorrectos o la garantía de su dispositivo también puede anularse.
- Asegúrese de realizar una copia de seguridad completa de su dispositivo antes de continuar.
Tabla de contenido
-
1 Pasos para rootear Doogee X90 usando Magisk
- 1.1 Pre requisitos:
- 1.2 Descargar enlaces:
- 2 Pasos para extraer y parchear Boot.image a través de Magisk
-
3 Pasos para instalar la imagen de arranque parcheada en cualquier Doogee X90
- 3.1 Pasos para verificar la raíz sin sistema del dispositivo:
Pasos para rootear Doogee X90 usando Magisk
Ahora, echemos un vistazo a los pasos de enraizamiento junto con los requisitos y los enlaces de descarga. Si tiene alguna consulta, puede preguntar en los comentarios a continuación antes de hacer algo mal.
Pre requisitos:
- Cargue la batería de su dispositivo hasta un 60% al menos para un proceso más fluido.
- Tomar un copia de seguridad completa de los datos de su dispositivo antes de hacer nada. Si algo sale mal, puede recuperar sus datos.
- Necesitará una PC / Laptop y un cable USB para conectar su dispositivo con una PC.
- Descargue e instale todos los archivos, herramientas y controladores necesarios desde abajo.
Descargar enlaces:
- Debe descargar e instalar la herramienta ADB y Fastboot para Ventanas/MAC.
- Instala el Controladores de dispositvos para la USB Doogee después de descargarlo en su PC.
- Descarga lo último Firmware de stock de Doogee X90.
- Ahora, descargue e instale el Herramienta SP Flash en tu PC. (Requerido para un dispositivo MediaTek)
¡Advertencia!
Estamos en GetDroidTips no seremos responsables de ningún tipo de daño que suceda a su teléfono mientras o después de seguir esta guía o instalar el archivo de firmware. Proceda bajo su propio riesgo.
Pasos para extraer y parchear Boot.image a través de Magisk
- Supongamos que ya ha descargado Stock ROM. Ahora, simplemente extráigalo en tu PC.
- Conecte su dispositivo Doogee X90 mediante un cable USB a la PC y copie el archivo boot.img solo desde la carpeta extraída al almacenamiento de su dispositivo.
- Abre el Gerente de Magisk en su dispositivo. Seleccione Instalar en pc opción para elegir el archivo.
- Ahora, toca "Archivo de imagen de arranque de parche".
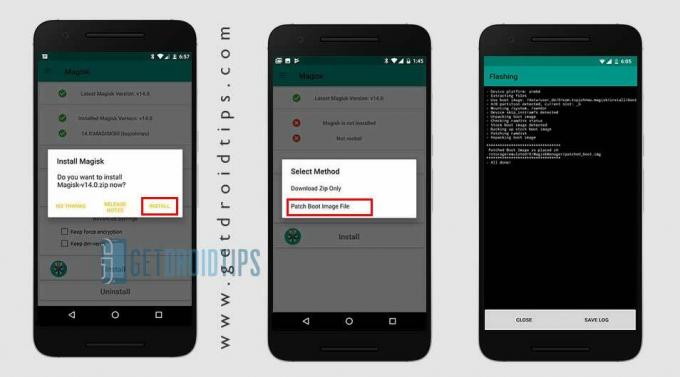
- Dirígete a la carpeta donde moviste el archivo de imagen anteriormente.
- Ahora, espere un par de segundos y Magisk comenzará a parchear la imagen de arranque.
- Después de parchear la imagen de arranque, copie el "Patched_boot.img" del almacenamiento interno y reemplácelo en la misma carpeta ROM extraída en su PC.
Finalmente, debe seguir el segundo método para actualizar el archivo de imagen de arranque parcheado en su teléfono inteligente Doogee X90.
Pasos para instalar la imagen de arranque parcheada en cualquier Doogee X90
Consulte la guía completa que se menciona a continuación en un enlace para conocer los pasos adecuados.
Guía para instalar la imagen de arranque parcheada en el teléfono MediaTekTenga en cuenta:
Si el método mencionado anteriormente no funciona en su Doogee X90, intente hacerlo a través del método ADB y Fastboot.
- Suponemos que ya ha descargado la herramienta ADB & Fastboot desde el enlace que figura arriba.
- Ahora, extraiga la herramienta ADB fastboot, luego mueva la imagen de inicio parcheada a la misma carpeta.
- Mantenga presionada la tecla Shift y haga clic derecho en el mouse para abrir la ventana de comandos / PowerShell.
- Luego, ingrese el siguiente comando:
- Actualice "patched_boot.img" para instalar Magisk y rootear su dispositivo Android:
fastboot flash boot patched_boot.img
- Para dispositivos con sistema de partición A / B, use los siguientes comandos:
fastboot flash boot_a patched_boot.img fastboot flash boot_b patched_boot.img
Reemplace [patched_boot.img] con el nombre del archivo de imagen de inicio que descargó seguido de la extensión .img.
- Actualice "patched_boot.img" para instalar Magisk y rootear su dispositivo Android:
- Comenzará el proceso de flasheo. Una vez hecho esto, ejecuta.
reinicio de fastboot
Pasos para verificar la raíz sin sistema del dispositivo:
- Primero, descargue el Aplicación Magisk Manager APK e instálelo en su Doogee X90.
- Abra la aplicación y marque la Estado modo. Si ves que todas las opciones están marcadas en verde, eso significa que has rooteado con éxito. También significa que ha pasado por alto la Red de seguridad también.
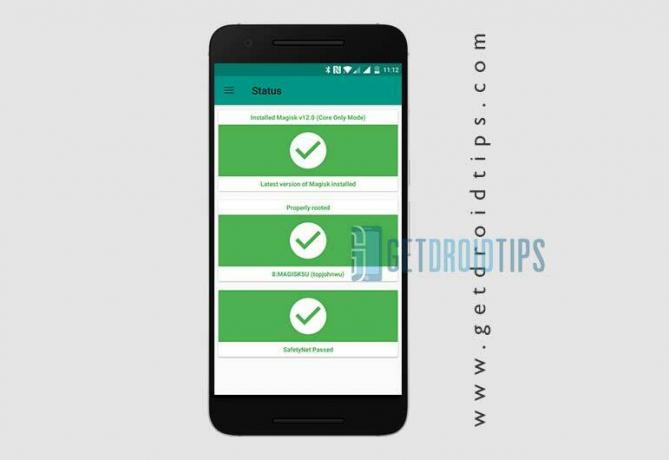
- ¡Disfrutar!
Esperamos que hayas rooteado con éxito tu dispositivo Doogee X90 a través de Magisk. Si tiene algún problema o tiene alguna consulta, puede preguntar en los comentarios a continuación.
Soy un escritor de contenido tecnológico y bloguero a tiempo completo. Como me encanta Android y el dispositivo de Google, comencé mi carrera escribiendo para el sistema operativo Android y sus funciones. Esto me llevó a iniciar "GetDroidTips". He completado la Maestría en Administración de Empresas en la Universidad de Mangalore, Karnataka.
![Método fácil para rootear Doogee X90 usando Magisk [No se necesita TWRP]](/uploads/acceptor/source/93/a9de3cd6-c029-40db-ae9a-5af22db16c6e_200x200__1_.png)

![Descargar Huawei Mate 9 B362 Stock Oreo Firmware MHA-L09 [8.0.0.362]](/f/3111800bfaad56f745de493d0e30badc.jpg?width=288&height=384)
![Descargar A515FXXU1ASL4: parche de diciembre de 2019 para Galaxy A51 [Brasil]](/f/e8bab3103761020ac27cb7f7390a3448.jpg?width=288&height=384)