Cómo rootear Android 11 con Magisk Manager
Rooting Smartphone / / August 05, 2021
Actualmente, Android 11 está disponible en algunos teléfonos inteligentes en su forma beta. La actualización se lanzó por primera vez para los dispositivos Google Pixel y desde entonces está disponible en algunos otros teléfonos de varios OEM. Android 11 trae una serie de nuevas funciones para mejorar la experiencia del usuario. Sin embargo, el conjunto de funciones disponibles no coincide con el que obtiene cuando tiene un dispositivo rooteado.
Afortunadamente, no tendrá que preocuparse por perder el acceso de root al actualizar a Android 11. Esto es posible gracias a Magisk, que ahora es compatible con Android 11. Aunque en la construcción canaria. No obstante, en esta guía, le mostraremos cómo rootear su dispositivo con Android 11 beta.
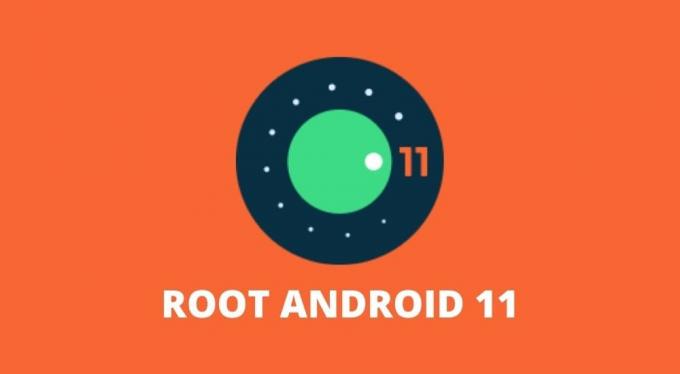
Tabla de contenido
-
1 Cómo rootear Android 11 con Magisk Manager
- 1.1 1. Desbloquear el gestor de arranque
- 1.2 2. Descargar y extraer imágenes de fábrica de Android 11
- 1.3 3. Transfiere boot.img al almacenamiento interno
- 1.4 4. Descargue e instale Magisk Manager (Canary)
- 1.5 5. Use Magisk Manager para parchear la imagen de arranque
- 1.6 6. Transfiera la imagen de arranque parcheada a su PC
- 1.7 7. Configurar las herramientas de plataforma de Google
- 1.8 8. Cambie al modo de cargador de arranque en su teléfono
- 1.9 9. Actualice el archivo de imagen de arranque parcheado
Cómo rootear Android 11 con Magisk Manager
Rootear su dispositivo Android 11 con Magisk es bastante sencillo. Aunque, si es nuevo en el rooteo y la actualización del firmware, puede parecer complicado. Antes de continuar con los pasos, aquí hay algunos requisitos previos que se requieren para rootear su dispositivo Android 11.
- Acceso a una computadora con Windows, Linux o Mac.
- Teléfono Android con un cargador de arranque desbloqueable.
- Cable USB para conectar tu teléfono a tu PC.
Importante: Otra cosa fundamental a tener en cuenta es que una vez que rootee su dispositivo, ya no pasará la verificación de SafetyNet. Esto significa que no podrá utilizar la mayoría de las aplicaciones bancarias y de pago. Además, juegos como Pokemon Go tampoco podrán ejecutarse en el dispositivo.
Con eso fuera del camino, es hora de revisar los pasos para rootear su dispositivo Android 11 con Magisk.
1. Desbloquear el gestor de arranque
Para rootear su teléfono con Android 11 a través de Magisk, primero deberá desbloquear el cargador de arranque del dispositivo. Este paso es importante ya que permite que el programa acceda a la partición de nivel de sistema operativo en el dispositivo. Desbloquear el cargador de arranque borrará por completo todos los datos y archivos del teléfono. Por lo tanto, tendrá que hacer una copia de seguridad de todos los datos de su teléfono antes de desbloquear el cargador de arranque.
Puede consultar nuestra guía detallada en cómo desbloquear el gestor de arranque de su teléfono Android. Asegúrese de seguir la guía detenidamente para evitar bloquear su teléfono Android.
2. Descargar y extraer imágenes de fábrica de Android 11
Las imágenes de fábrica son básicamente software nuevo para su dispositivo. Estas imágenes contienen todos los archivos del sistema operativo y la información de las particiones y permiten a los usuarios instalar firmware nuevo en sus dispositivos. Algunos OEM que dan la opción de desbloquear el cargador de arranque en sus dispositivos también tienen las imágenes de fábrica para descargar en su sitio.
Por lo tanto, tendrá que visitar el sitio web del fabricante de su teléfono inteligente para ver si las imágenes de fábrica están disponibles para su dispositivo. Lo más probable es que el archivo sea un archivo .ZIP con la boot.img comprimido. Así que presta atención al archivo que descargas. Deberá descargar este archivo a su computadora.
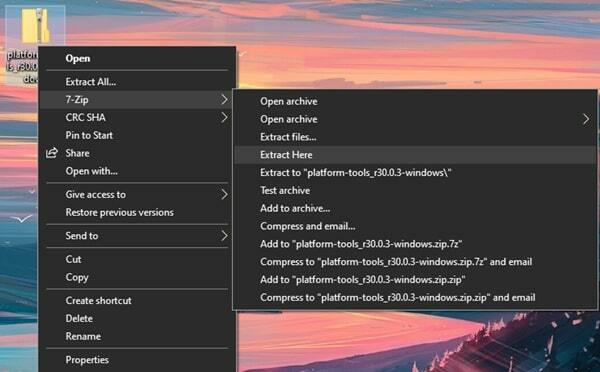
Una vez descargado, deberá extraer el archivo .ZIP. Esto se puede hacer a través del extractor incorporado del sistema o mediante aplicaciones de terceros como 7 cremalleras. El archivo extraído debe llamarse boot.img. Para los propietarios de OnePlus, este proceso es un poco más complicado. Debes seguir nuestra guía en cómo extraer payload.bin de OTA o firmware. Cuando tenga los archivos extraídos listos, continúe con el siguiente paso.
3. Transfiere boot.img al almacenamiento interno
El archivo boot.img que extrajo siguiendo el segundo paso ahora debe colocarse en el almacenamiento interno del teléfono. Transfiera el archivo desde su PC a su teléfono y colóquelo en el "Directorio raíz"O cualquier carpeta donde pueda encontrarlo fácilmente.
4. Descargue e instale Magisk Manager (Canary)
En la actualidad, solo la versión pre-beta o canary de Administrador de Magisk admite el enraizamiento de Android 11. Descargue Magisk Manager de este repositorio oficial por topjohnwu. Entonces, después de descargar el archivo APK, deberá instalarlo en su teléfono Android. Dado que este es un archivo APK, se le pedirá que otorgue permiso para instalar aplicaciones desconocidas.
- Descargar la compilación de Magisk Canary
5. Use Magisk Manager para parchear la imagen de arranque
Después de instalar Magisk Manager en su dispositivo Android, debe iniciarlo y tocar el Instalar en pc botón. Verá una ventana emergente solicitando permisos de almacenamiento. Toque en Permitir para otorgar los permisos de almacenamiento. A continuación, se le dará la bienvenida a la pantalla de instalación. Aquí, verá 3 opciones. De estos tres, habilite las dos opciones que mencionan "Conservar" y asegúrese de que la opción "Modo de recuperación" esté desactivada. Luego toca próximo para proceder.
En el Método sección, toca "Seleccionar y parchear un archivo"Y luego navegue hasta la ubicación del Boot.img archivo que extrajo y colocó en el almacenamiento interno del teléfono anteriormente. Selecciona el Boot.img archivo y luego toque en próximo. Ahora toca Vamonos y espere a que el programa termine su trabajo. Debería decir "Todo listo" cuando esté completo.
6. Transfiera la imagen de arranque parcheada a su PC
Ahora tendrá que transferir el archivo de imagen de arranque parcheado a su PC. Este archivo se ubicará en la misma carpeta / directorio en el que colocó el Boot.img archivo en el paso 3. El archivo debe tener el siguiente nombre: magisk_patched.img.
7. Configurar las herramientas de plataforma de Google
Las herramientas de Google Platform le permitirán ingresar los comandos para rootear su teléfono inteligente. Descarga los archivos para Ventanas | Mac | Linux. Estos archivos también estarán en formato .ZIP. Por lo tanto, tendrás que extraer los archivos y te quedará un plataforma-herramientas carpeta.
Abre el 'plataforma-herramientas'Carpeta y luego abra una ventana de símbolo del sistema en la carpeta. En Windows, puede mantener presionada la Tecla Shift y entonces Botón derecho del ratón para abrir el menú contextual. Desde el menú, haga clic en Abrir ventana de comando.
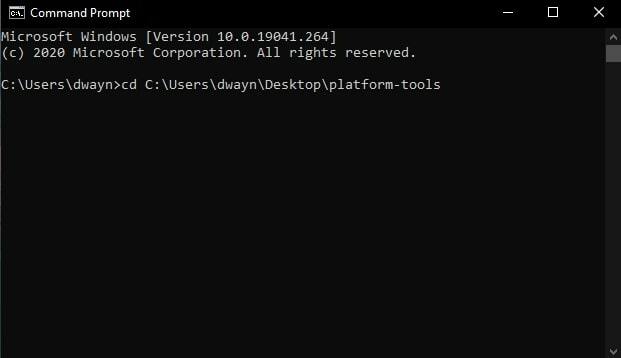
Para usuarios de Mac y Linux, abra el Terminal y luego ingrese el siguiente comando:
- cd "ubicación de herramientas de plataforma"
Puede obtener la ubicación simplemente arrastrando y soltando el plataforma-herramientas carpeta en la ventana de Terminal. Como ejemplo, el comando será similar a este si la carpeta en el escritorio: "cd" C: \ Users \ dwayn \ Desktop \ platform-tools ". Golpea el Introducir clave una vez que tenga el comando listo.
8. Cambie al modo de cargador de arranque en su teléfono
En primer lugar, tendrá que habilitar la depuración de USB en su teléfono. Dirígete al Configuración> Opciones de desarrollador> Habilitar depuración USB. Esto le permitirá enviar el comando desde su PC a su teléfono. En caso de que no esté familiarizado con esto, consulte: W¿Qué es la depuración USB y cómo habilitarla en cualquier teléfono Android?
Una vez habilitado, cambie a su PC y abra la ventana del símbolo del sistema que abrió en el Paso 7. Asegúrese de que su teléfono esté conectado a la PC mediante un cable USB. Continúe ingresando el siguiente comando:
- adb reboot-bootloader
Su dispositivo se reiniciará en modo de cargador de arranque.
9. Actualice el archivo de imagen de arranque parcheado
Para asegurarse de que su dispositivo haya sido reconocido por su sistema, ingrese el siguiente comando: dispositivos fastboot. Si no hay problemas, se reconocerá su dispositivo.
Si su dispositivo es reconocido, continúe ingresando el siguiente comando:
- arranque flash fastboot “ubicación del archivo patched_magisk.img“
Para obtener la ubicación, simplemente arrastre y suelte el archivo patched_magisk.img en el símbolo del sistema o en la ventana de terminal. Los usuarios de Linux o Mac pueden tener que ingresar ./ antes de la ubicación del archivo. Aquí tienes un ejemplo:
- ./fastboot flash boot patched_magisk.img
Cuando se completa el proceso, debe ingresar el siguiente comando:
- reinicio de fastboot
En caso de que esto no funcione, ingrese este comando:
- ./fastboot reiniciar
Eso es. Ha rooteado con éxito su dispositivo Android con Android 11. Puede verificar si la raíz ha tenido éxito abriendo la aplicación Magisk Manager. Una vez abierto, verá el Estado como Normal y también podrás ver el Instalado versión. Esto confirma que su dispositivo está realmente rooteado. Y ahora puede instalar cualquier aplicación raíz y tocar "Conceder”Para dar acceso root a la aplicación. Si tiene algún problema al rootear su dispositivo Android 11, deje un comentario.
Artículos relacionados
- Rootee cualquier teléfono Android sin PC usando la aplicación Kingroot
- Cómo rootear cualquier dispositivo Android sin PC en 2 minutos
- Las 12 mejores aplicaciones para hacer una copia de seguridad de su teléfono Android sin root



![Descargar J530FXWU5CSH7: parche de agosto de 2019 para Galaxy J5 2017 [Oriente Medio / África]](/f/f0fc1c2e80887ef31cc82f4d1295fa25.jpg?width=288&height=384)