Método fácil para enraizar Condor Plume L1 Plus usando Magisk [No se necesita TWRP]
Rooting Smartphone / / August 05, 2021
Si está utilizando Condor Plume L1 Plus o planea comprarlo, esta guía es para usted. Si eres un usuario avanzado o un desarrollador que personaliza archivos flash con bastante frecuencia y ahora quieres rootear tu dispositivo, debes seguir esta guía correctamente. Aquí, en este artículo, compartiremos con usted un método fácil para rootear Condor Plume L1 Plus usando Magisk [No se necesita TWRP]. Usaremos Magisk parcheando el archivo de imagen de arranque de stock y flasheando en la partición de arranque del dispositivo. Además, también hemos compartido los enlaces de descarga, los pasos de instalación, los requisitos, etc.
Deberá descargar el archivo de imagen parcheado de Magisk Manager y actualizarlo manualmente. Para hacer esto, el cargador de arranque de su dispositivo debe estar desbloqueado al principio. Al rootear su dispositivo, obtendrá un acceso de superusuario o administrador en su sistema y subsistema. Por lo tanto, puede personalizar, cambiar o editar fácilmente los archivos / aplicaciones del sistema de acuerdo con sus preferencias. Echemos un vistazo al proceso para rootear Condor Plume L1 Plus usando Magisk.
Tabla de contenido
- 1 ¿Qué es el enraizamiento?
- 2 Ventajas del enraizamiento:
-
3 Pasos para rootear Condor Plume L1 Plus a través de Magisk
- 3.1 Descargue Stock ROM y extraiga la imagen de arranque
- 3.2 Pre requisitos:
- 4 Pasos para extraer y aplicar parches a la imagen de arranque con Magisk
-
5 Pasos para instalar la imagen de arranque parcheada en Condor Plume L1 Plus
- 5.1 Pasos para verificar el acceso raíz sin sistema en su dispositivo
¿Qué es el enraizamiento?
Rootear para dispositivos Android significa acceso al directorio raíz de su sistema móvil Android. Le dará acceso de superusuario como administrador para usar su dispositivo sobre un subsistema de Android y aplicaciones del sistema. Es bastante similar al jailbreak. Sin rootear su teléfono Android, no puede cambiar / editar / eliminar archivos del sistema o aplicaciones fácilmente. La mayoría de los usuarios o desarrolladores avanzados realizan acceso de root para personalizaciones y modificaciones. Esto no es necesario si es un usuario normal.

Aunque a veces un enraizamiento inadecuado puede bloquear su dispositivo o anular la garantía de su dispositivo también (si corresponde). Pero le dará el poder de superusuario y el acceso para cambiar o editar la configuración del sistema, temas, íconos, instalar otros archivos mod, módulos Xposed y más.
Ahora, echemos un vistazo a las ventajas del enraizamiento.
Ventajas del enraizamiento:
- Puede acceder a todos los archivos de su Condor Plume L1 Plus, incluso a los archivos que se encuentran en el directorio raíz de su teléfono.
- Puede aumentar el rendimiento de su dispositivo mediante el overclocking.
- Al rootear, puede aumentar la vida útil de la batería mediante el dispositivo de bajo reloj.
- Desinstale Bloatware en Condor Plume L1 Plus.
- Puede bloquear anuncios en cualquier aplicación como cualquier navegador, YouTube, anuncios emergentes, anuncios que se pueden omitir.
- Al rootear Condor Plume L1 Plus, puede ver, editar o eliminar cualquier archivo del sistema dentro del directorio raíz.
- Puede instalar Xposed Framework y el soporte del módulo Xposed.
Pasos para rootear Condor Plume L1 Plus a través de Magisk
En primer lugar, debe desbloquear el gestor de arranque en Condor Plume L1 Plus. Después de hacer eso, puede continuar con los siguientes pasos que se mencionan a continuación.
Descargo de responsabilidad:
Desbloquear el cargador de arranque del dispositivo e instalar la raíz anulará la garantía de su dispositivo (si corresponde). El proceso de desbloqueo del gestor de arranque también eliminará todos los datos internos del dispositivo. Por lo tanto, asegúrese de realizar una copia de seguridad completa de los datos del dispositivo al principio antes de hacer cualquier cosa. Estamos en GetDroidTips no seremos responsables de ningún tipo de bucles de arranque o fallas o cualquier daño a su dispositivo mientras / después de seguir esta guía. Proceda bajo su propio riesgo.
Tenga en cuenta:
- Después de rootear, puede anular la garantía de su teléfono.
- El enraizamiento bloqueará las actualizaciones oficiales de OTA.
Descargue Stock ROM y extraiga la imagen de arranque
Debe descargar todos los archivos y herramientas necesarios desde los enlaces a continuación.
Descargar enlaces:
- Descargue la herramienta ADB y Fastboot en su PC (Ventanas/Mac).
- Controladores de dispositvos para la USB Condor - Descargue e instale en su computadora.
- Descargar Condor Plume L1 Plus Stock ROM. (Necesario)
- Descargar otros controladores: Controladores Mediatek VCOM o Controladores USB MTK
- Descargar e instalar Herramienta SP Flash en tu PC.
- Descargar Gerente de Magisk
Una vez que haya descargado el archivo de firmware exacto según el número de modelo de su dispositivo, puede extraer el archivo boot.img para parchearlo a través de la aplicación Magisk Manager.
Pre requisitos:
- Esta guía es solo para el modelo Condor Plume L1 Plus. No lo pruebes en otros dispositivos.
- Asegúrate de tomar un copia de seguridad completa de los datos del dispositivo (sin raíz).
- Cargue su dispositivo hasta un 50% al menos para un proceso más fluido.
- Necesitará una PC / computadora portátil con Windows / Mac y un cable USB.
- Es imprescindible desbloquear el cargador de arranque del dispositivo.
Pasos para extraer y aplicar parches a la imagen de arranque con Magisk
- En primer lugar, descargue y extraiga la ROM a su PC.
- Conecte su dispositivo mediante un cable USB y copie solo el archivo boot.img de la carpeta extraída al almacenamiento de su dispositivo
- Inicie Magisk Manager. Cuando aparezca una ventana emergente pidiendo instalar Magisk, seleccione INSTALAR EN PC y elija instalar de nuevo.
- Toque en "Archivo de imagen de arranque de parche".

- Navegue hasta el almacenamiento interno y seleccione la imagen de inicio de su teléfono que transfirió anteriormente.
- Espere unos segundos. Magisk comenzará a parchear la imagen de arranque.
- Una vez que se haya parcheado la imagen de arranque, copie el "Patched_boot.img" del almacenamiento interno y reemplácelo en la carpeta ROM extraída de ADB fastboot en su PC.
Ahora puede seguir el segundo paso para actualizar el archivo de imagen de arranque parcheado.
Pasos para instalar la imagen de arranque parcheada en Condor Plume L1 Plus
Consulte el enlace que se proporciona a continuación para obtener una guía completa sobre cómo instalar la imagen de arranque parcheada en cualquier dispositivo MediaTek.
Guía para instalar la imagen de arranque parcheada en el teléfono MediaTekTenga en cuenta:
Si el método mencionado anteriormente no funciona en su Ergo V551 Aura, intente hacerlo a través del método ADB y Fastboot.
Método ADB Fastboot
- Suponemos que ya ha descargado la herramienta ADB & Fastboot desde el enlace que figura arriba.
- Ahora, extraiga la herramienta ADB fastboot, luego mueva la imagen de inicio parcheada a la misma carpeta.
- Mantenga presionada la tecla Shift y haga clic con el botón derecho del mouse para abrir la ventana de comandos.
- A continuación, ingrese el siguiente comando y presione el botón Enter para parpadear "Patched_boot.img" para instalar Magisk y rootear su dispositivo Android:
arranque flash fastboot patched_boot.img
- Para dispositivos con sistema de partición A / B, use los siguientes comandos y presione enter:
fastboot flash boot_a patched_boot.imgfastboot flash boot_b patched_boot.img
- Por favor cámbialo [patched_boot.img] con el nombre del archivo de imagen de arranque que descargó seguido de la extensión .img.
- Comenzará el proceso de flasheo. Una vez completado, escriba el siguiente comando y presione enter:
reinicio de fastboot.
- Ya terminaste. ¡Disfrutar!
Pasos para verificar el acceso raíz sin sistema en su dispositivo
- Descargue e instale el Aplicación Magisk Manager Archivo APK en su dispositivo y ábralo normalmente.
- Para verificar que ha habilitado la raíz sin sistema en su dispositivo, verifique la parte superior de la pantalla. Si ve todas las opciones con la marca de verificación verde, significa que ha rooteado correctamente su dispositivo y ha omitido la función SafetyNet.
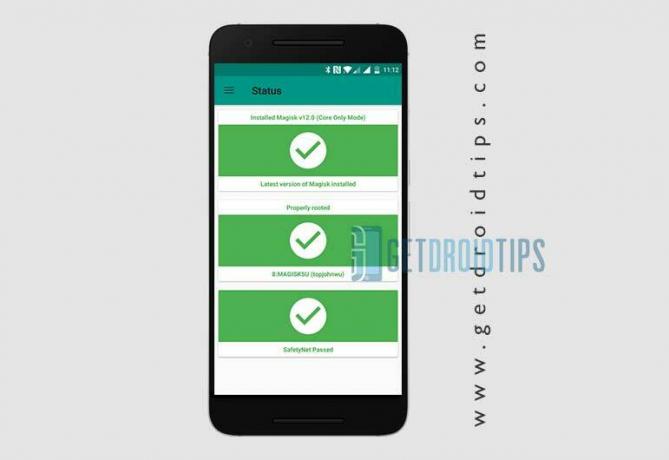
Eso es. Esperamos que esta guía sea útil para usted y que haya habilitado con éxito el acceso root en su dispositivo. Si tiene alguna consulta, no dude en preguntar en los comentarios a continuación.
Soy un escritor de contenido tecnológico y bloguero a tiempo completo. Como me encanta Android y el dispositivo de Google, comencé mi carrera escribiendo para el sistema operativo Android y sus funciones. Esto me llevó a iniciar "GetDroidTips". He completado la Maestría en Administración de Empresas en la Universidad de Mangalore, Karnataka.
![Método fácil para enraizar Condor Plume L1 Plus usando Magisk [No se necesita TWRP]](/uploads/acceptor/source/93/a9de3cd6-c029-40db-ae9a-5af22db16c6e_200x200__1_.png)

![Cómo instalar Stock ROM en Zopo Color F2 [Firmware Flash File / Unbrick]](/f/402fc1ed8caa694eb7366c6df4d9dccd.jpg?width=288&height=384)
![Método fácil para rootear Lava Iris 50c usando Magisk [No se necesita TWRP]](/f/5c7482b7f285bac0572e7b61107e71ae.jpg?width=288&height=384)