Cómo reparar Chrome Os falta o está dañado; ¡Explicado en detalle!
Guía De Resolución De Problemas / / August 05, 2021
Cromo Los usuarios adoran el sistema operativo debido a su ligereza y rapidez. Algunos errores surgen comúnmente en Chrome OS. Pero no hay ningún mensaje de error en Chrome OS que sea más aterrador para los usuarios de Chromebook que no sea "Chrome OS falta o dañado." Este error de "Chrome falta o está dañado" en Chrome OS se debe al error de pantalla azul de la muerte (BSOD) en Windows sistemas. Si enfrenta este problema en su Chromebook, a partir de ahora no hay una manera fácil de recuperar la normalidad y, por supuesto, es probable que pierda sus archivos locales. A través de este artículo, queremos ayudarlos a resolver el error "Chrome OS falta o está dañado". Primero, echemos un vistazo a las causas del error popular en Chrome OS.
Tabla de contenido
- 1 Causas del error "Falta el sistema operativo Chrome o está dañado"
- 2 Solucionar problemas de restablecimiento rápido de Chromebook
- 3 Error de inicio de ChromeOS
-
4 Cómo reinstalar ChromeOS
- 4.1 Cómo reparar el sistema operativo Chrome falta o está dañado
Causas del error "Falta el sistema operativo Chrome o está dañado"
Los Chromebook rara vez incurren en algunos errores. Si ves el mensaje de error "Chrome OS falta o está dañado" simplemente significa que se trata de un error de software. A veces puede ser necesario reinstalar el sistema operativo Chrome. Si ve más mensajes de error en su Chromebook, puede significar que hay un error de hardware grave. El error "Chrome OS falta o está dañado" aparece cuando su máquina tiene problemas para cargar el sistema operativo. Este problema generalmente se encuentra durante el proceso de inicio. Sin embargo, también puede aparecer al azar mientras usa su computadora. La pantalla de error se ve ligeramente diferente según el modelo del dispositivo. Pero todas las soluciones son las mismas para todas las Chromebook, independientemente del modelo de su dispositivo.
Solucionar problemas de restablecimiento rápido de Chromebook
Cuando el sistema operativo (SO) de tu Chromebook no funciona correctamente, puedes recuperarlo. La recuperación está quitando y reinstalando el nuevo sistema operativo Chromebook.
- Cierra sesión en tu Chromebook.
- Cuando aparezca la pantalla de inicio de sesión, mantenga presionadas las teclas Ctrl + Alt + Shift + R.
- Cuando se abra el cuadro para "Restablecer este dispositivo Chrome", mantén presionado Ctrl + Alt + Shift + R nuevamente.
- Haga clic en Powerwash and Revert, luego siga las instrucciones que aparecen.
Error de inicio de ChromeOS
Si se produce este tipo de error, es posible que el sistema operativo de tu Chromebook no funcione correctamente. Primero intente apagar su Chromebook, luego vuelva a encenderlo para ver si eso corrige el error. Si no es así, debes recuperar tu Chromebook. La recuperación borra permanentemente todo el contenido del disco duro de tu Chromebook, así que asegúrate de hacer una copia de seguridad de tus archivos antes de recuperar tu Chromebook.
Cómo reinstalar ChromeOS
Mientras realiza una recuperación en su Chromebook, reinstala el sistema operativo y restaura la fábrica original configuración, eliminando todas las cuentas de Google asociadas (incluido el propietario) y borrando todos los datos locales del disco duro manejar. Los archivos guardados localmente y las redes guardadas se eliminan para todas las cuentas. Las cuentas de Google en sí, y cualquier dato sincronizado con la web a través de su Google Drive, no se ven afectados por la recuperación del sistema.
Cómo reparar el sistema operativo Chrome falta o está dañado
- Si está atascado en la pantalla "Chrome OS falta o está dañado", presione Ctrl + D atajo para abrir la ventana de recuperación de Chrome. Después de eso, presione la tecla "Enter" y luego siga las instrucciones que aparecen para restablecer su Chromebook. Tenga en cuenta que este proceso borrará completamente su dispositivo, incluido el almacenamiento local. Una vez que el proceso de reinicio finaliza y se reinicia, puede usar su Chromebook tan suavemente como antes.

- Sin embargo, a veces si el atajo de teclado Ctrl + D no funciona luego tendrá que crear un medio de recuperación usando otra computadora. Puede usar cualquier sistema, puede ser Windows, macOS o el propio sistema operativo Chrome para crear los medios de recuperación. Todo lo que tiene que hacer es instalar esta aplicación de utilidad de recuperación de Chromebook en su navegador Chrome.
- Después de esto, ahora insertar una memoria USB o una tarjeta SD en la computadora en la que instaló anteriormente la utilidad de recuperación. A continuación, inicie la aplicación y haga clic en "Comenzar".

- Para esto, necesita conocer el modelo de Chromebook, es decir, aquí tendrá que seleccione el modelo de Chromebook. De modo que, la aplicación de utilidad de recuperación puede descargar la imagen específica de Chrome OS. Una vez finalizado todo este proceso, haga clic en el botón "Continuar".
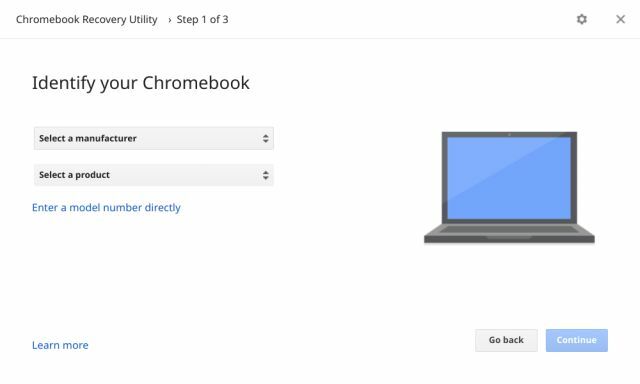
- Ahora verá una pantalla, en esta elija el dispositivo extraíble (memoria USB o tarjeta SD respectivamente) que ha insertado y haga clic en el botón "Continuar". Y finalmente, descargará la imagen y también creará el medio de recuperación automáticamente.

- Una vez que este proceso llegue a su fin, inserte esta unidad flash o tarjeta SD en su antiguo Chromebook el cual muestra el error Pantalla "Chrome OS dañado / faltante". Una vez insertado, detectará automáticamente el medio de recuperación y habrá muchas instrucciones que aparecerán en su pantalla. Ahora puedes seguir las instrucciones para recuperar tu Chromebook. Por último, se eliminará el error "Falta Chrome o está dañado".

Una vez que este proceso llegue a su fin, su Chromebook obviamente funcionará como solía funcionar en el momento de la compra. Incluso después de aplicar estas correcciones, su problema no llega a su fin, entonces es posible que tenga un hardware problema en lugar del software y puede ponerse en contacto con Google o incluso con el fabricante de su dispositivo para obtener más información asistencia.
Este estudiante de CA es un evangelista tecnológico y un devoto de los dispositivos que trabaja y habla sobre las últimas tecnologías. Basith, siendo un techie desde pequeño, es un viajero, un entusiasta de la comida y un entusiasta del arte.



