Cómo arreglar Kodi No Sound Error en 2 minutos
Guía De Resolución De Problemas / / August 05, 2021
Si se ha enfrentado al molesto error de error sin sonido en su reproductor multimedia Kodi y está buscando una solución, entonces su búsqueda termina aquí. Siga leyendo para descubrir cómo puede Reparar Kodi No hay error de sonido en cuestión de unos minutos.
Kodi, o anteriormente conocido como XMBC, es un reproductor multimedia popular que está disponible en numerosas plataformas. Depende de los servicios de terceros para ordenar y agregar medios a su propia biblioteca, y una vez configurado correctamente, Kodi puede proporcionar una experiencia muy fluida. Los usuarios con Kodi instalado en sus dispositivos no solo pueden disfrutar de las últimas películas, programas de televisión y anime, sino que también tienen el tiempo de usar Kodi como reproductor de música para transmitir todos sus podcasts favoritos. Mientras hablamos, Kodi está disponible para una amplia gama de dispositivos, incluidos Windows, Mac, Android e iOS. También es compatible con muchos televisores con el firmware adecuado, pero eso requiere que tenga una caja de Android física que pueda hacer el truco por usted. A continuación se muestran algunas de las características que Kodi enumera en su sitio web:
- Kodi puede reproducir toda su música, incluidos los formatos mp3, FLAC, Wav y WMA. Tiene una hoja de referencia, soporte de lectura de etiquetas y listas de reproducción inteligentes para el máximo control de su colección de música.
- ¡Kodi también puede hacer películas! Al admitir todos los formatos de video principales, incluidos los medios en línea que se pueden transmitir, Kodi puede importar, explorar y reproducir su colección de películas con facilidad.
- La biblioteca de programas de televisión admite la visualización de episodios y temporadas con carteles o pancartas, etiquetas de visualización, descripciones de programas y actores. Excelente para realizar un seguimiento de su progreso.
- Importe imágenes a una biblioteca y explore las diferentes vistas, inicie una presentación de diapositivas, ordene o filtre todas usando su control remoto.
- Kodi le permite ver y grabar TV en vivo, todo desde una interfaz fácil de usar. Funciona con varios backends populares, incluidos MediaPortal, MythTV, NextPVR, Tvheadend y muchos más.
- Kodi le permite cambiar completamente la apariencia de la interfaz con máscaras. No tenemos ninguna duda de que encontrará algo que se adapte a sus gustos (o salón).
- El verdadero poder de Kodi proviene de la amplia selección de complementos creados por el usuario. Hay complementos para servicios web, aplicaciones y scripts populares.

Tabla de contenido
- 1 ¿Qué es el error No Sound?
-
2 Cómo arreglar Kodi No Sound Error en 2 minutos
- 2.1 Método n. ° 1: verifique si hay fallas de hardware
- 2.2 Método n. ° 2: reiniciar Kodi
- 2.3 Método n. ° 3: verifique el volumen
- 2.4 Método n. ° 4: habilitar el paso de audio
- 2.5 Método n. ° 5: configurar los ajustes de audio
- 2.6 Método # 6 - Cambiar canal de audio
- 2.7 Método n. ° 7: actualice el complemento a la última versión
- 2.8 Método # 8 - Actualice los controladores de audio
¿Qué es el error No Sound?
Este error ha existido durante años y es un problema bastante común no solo para los dispositivos habilitados para Kodi, sino también para otros reproductores multimedia. Por lo general, si existe un error de este tipo, hay varias formas de diagnosticarlo y solucionarlo, y aunque no existe una solución para esto, tenemos una larga lista de métodos mediante los cuales es posible que pueda modificar este error desde su dispositivo Kodi lejos. El error Sin sonido puede ocurrir por varias razones, pero la mayoría de ellas se deben a un enrutamiento de audio incorrecto, algunos problemas de hardware o la selección del dispositivo de salida incorrecto.
En cualquier caso, si ha estado buscando en todas partes para encontrar una solución, no busque más. ¡A continuación se muestra cómo puede corregir el error de Kodi sin sonido en unos minutos o menos!
Cómo arreglar Kodi No Sound Error en 2 minutos
Método n. ° 1: verifique si hay fallas de hardware
El primer y más importante paso para diagnosticar un dispositivo de audio que no parece funcionar es verificar si tiene alguno de los problemas de hardware al respecto. Hay algunos contratiempos comunes que es posible que desee verificar y ver si soluciona el error de falta de sonido en su dispositivo Kodi.
- Cables de audio - Asegúrese de que todos los cables que administran la interfaz de audio se mantengan sin rizos ni superposiciones, y también vuelva a verificar todas las conexiones para ver si hay extremos sueltos que puedan romper el conexión.
- Bluetooth - Si está utilizando un par de altavoces Bluetooth para su dispositivo Kodi, asegúrese de que estén conectados a la pared y correctamente. Alternativamente, puede intentar emparejar los altavoces con su teléfono para comprobar si los altavoces funcionan o no. Asegúrese de que la distancia entre el reproductor multimedia y los altavoces Bluetooth no se vea interrumpida por ningún otro canal que pueda interrumpir la conexión inalámbrica.
- Puertos - Por último, asegúrese de que todos los puertos de entrada y salida de audio de su reproductor multimedia y los altavoces no tengan pelusa o polvo que puedan interrumpir la conexión. Puede utilizar un soplador para eliminar el polvo si se ha quedado atascado en él.
Método n. ° 2: reiniciar Kodi
Lo primero que debe hacer si ya ha comprobado si hay alguna deformidad en el hardware es intentar reiniciar su servicio Kodi. Muchas veces, esto redirigirá cualquiera de los canales de audio rotos y también restablecerá la configuración de los altavoces.
En Firestick y Fire TV :
- Introducir el Configuraciones desde la pantalla de inicio de su Firestick o Fire TV.
- Navegar a Aplicaciones> Administrar aplicaciones instaladas y luego seleccione Kodi de la lista.

Fuente: TroyPoint - En el menú, seleccione Parada forzosa y regrese al menú principal.

Fuente: TroyPoint - Vuelva a iniciar Kodi y compruebe si el problema persiste.
Utilice el comando de salida
- Inicie la aplicación Kodi.
- Dirígete al menú y haz clic en el botón de Encendido, luego selecciona el Salida opción.

Fuente: TroyPoint - Esto forzará el cierre de la aplicación. Intente iniciar Kodi una vez más y verifique si el problema persiste.

Método n. ° 3: verifique el volumen
Su mejor apuesta en cuanto a por qué el audio no funciona en la aplicación Kodi es probablemente porque el volumen se ha restablecido a cero. Intente ver si aumentar el volumen soluciona su error.
- Desde la pantalla de inicio, navega hasta Películasy reproduzca cualquier video de su elección que tenga audio.
- Una vez que el video comience a reproducirse, haga clic en el Configuraciones icono, y luego vaya debajo del Configuraciones de audio lengüeta.

Fuente: TroyPoint - Aquí, use el control remoto para deslizar el volumen hacia la derecha para aumentar el contador de decibelios.
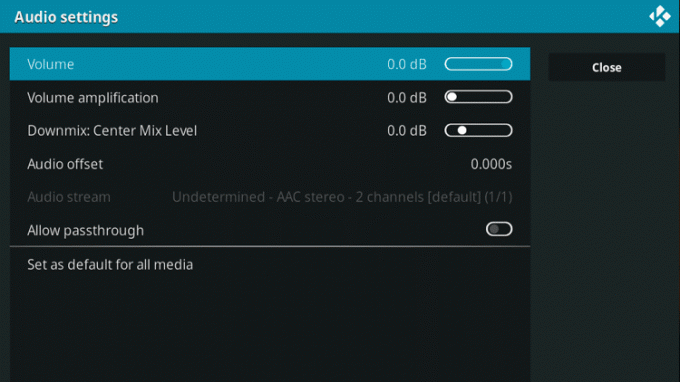
Fuente: TroyPoint - Regrese al archivo de video y vea si el problema persiste.
Método n. ° 4: habilitar el paso de audio
La forma en que Kodi y muchos otros reproductores multimedia manejan el audio es decodificándolos en un código más simple y luego transmitiendo el audio en un formato que requiere menos tareas en la CPU. Por lo general, esto afecta al playblack de una manera positiva, pero también puede reducir la calidad del sonido si el clip de origen tiene una tasa de bits más alta. Habilitar el paso a través evitará que Kodi siga estos pasos y, en su lugar, arrojará el audio sin procesar tal como está, sin ninguna interferencia. La mayoría de las veces, si su canal de paso de audio está roto, es posible que el audio también se pierda, por lo que habilitar esta función podría solucionar su error de falta de sonido.
- Desde la pantalla de inicio, navega hasta Películasy reproduzca cualquier video de su elección que tenga audio.
- Una vez que el video comience a reproducirse, haga clic en el Configuraciones icono, y luego vaya debajo del Configuraciones de audio lengüeta.

Fuente - TroyPoint - Desplácese hacia abajo y habilite Passthrough de audio palanca.

Fuente - TroyPoint - Regrese al archivo de video y vea si el problema persiste.
Método n. ° 5: configurar los ajustes de audio
Si todos los pasos anteriores fallan, es posible que desee intentar configurar sus propios ajustes de audio para ver si hacen alguna diferencia.
- Desde la pantalla de inicio, inicie el Configuraciones aplicación.
- Navegar a Sistema y luego saltar al Audio lengüeta.

Fuente - TroyPoint - Aquí, encontrará un montón de configuraciones de audio con las que puede jugar. A continuación, explicamos brevemente qué hace cada opción:
– Dispositivo de salida de audio : Esta opción le permitirá seleccionar el altavoz o dispositivo desde el que desea que se elimine el audio. Asegúrese de que esté seleccionado como configuración de altavoz principal.
– Configuración de salida : Esto le permitirá seleccionar entre tres ajustes preestablecidos diferentes (fijo, mejor coincidencia, optimizado) para filtrar la calidad de audio de sus altavoces. Recomendamos la opción Best Match.
– Calidad de remuestreo : Esta opción vuelve a muestrear el audio en los modos bajo, medio o alto. Recomendamos no cambiar esto, ya que esto podría reducir significativamente la calidad del audio.
– Mantenga vivo el dispositivo de audio : Esta función le permitirá configurar un temporizador durante el tiempo que sus altavoces permanecen en el modo de funcionamiento. Si bien Kodi recomienda que establezca esta opción en 1 minuto, puede intentar seleccionar la opción nunca dormir y verificar si esto soluciona su problema.
Fuente - TroyPoint
Método # 6 - Cambiar canal de audio
La mayor parte del entretenimiento de video en línea usa el sistema de 5.1 canales para emitir el audio de manera balanceada, y esto usa todos sus parlantes así como el subwoofer. Incluso si no posee una configuración de altavoces 5.1, la mayoría de las veces Kodi solo puede usar la pista de 5.1 canales para poder proporcionar reproducción de audio, por lo que le recomendamos que intente seleccionar esta opción.
- Desde la pantalla de inicio, inicie el Configuraciones aplicación.
- Navegar a Sistema y luego saltar al Audio lengüeta.

Fuente - TroyPoint - Seleccione número de canales, y de la lista desplegable elija el 5.1 opción.

Fuente - TroyPoint - Intente transmitir una película o un archivo de audio y vea si el problema persiste.
Método n. ° 7: actualice el complemento a la última versión
Muchas veces, si está utilizando un servicio complementario para usar el reproductor multimedia, es posible que se enfrente al error de falta de sonido si no se aplica la última versión de forma predeterminada. La solución simple para esto es asegurarse de que su complemento actual esté actualizado a la última versión.
- Desde la pantalla de inicio, dirígete al Configuraciones aplicación.
- Navegar a Complementos y luego seleccione el complemento que usa para transmitir sus medios.
- Haga clic en el Actualizar y seleccione las versiones que aparecerán si están disponibles.
- La actualización puede demorar unos minutos, así que tómate un café mientras lo haces.
- Una vez que haya terminado de actualizar, reinicie su aplicación Kodi e intente reproducir un archivo multimedia para verificar si el problema persiste.
Alternativamente, puede verificar las actualizaciones del sistema Kodi. Muchas veces esto traerá nuevos controladores de audio y solucionará los obsoletos dentro del paquete de actualización.
Si está ejecutando el reproductor multimedia Kodi en Windows o Mac, los siguientes pasos de solución de problemas también pueden ayudarlo:
Método # 8 - Actualice los controladores de audio
Puede actualizar manual o automáticamente a los controladores de audio más recientes para sus altavoces reales para ver si esto soluciona el problema. Este es un error común y, a veces, necesita el último firmware para que los servicios de terceros como Kodi admitan la reproducción de audio.
Ventanas:
- Haga clic en el comienzo menú y escriba Administrador de dispositivos. Inicie la aplicación.
- Verá una larga lista de controladores, que van desde controladores USB hasta CPU. Está interesado en el departamento de audio, así que haga clic en la pequeña flecha al lado del Controladores de sonido, video y juegos lengüeta.
- De la lista, seleccione la configuración de su altavoz principal (normalmente llamado Dispositivo de audio de alta definición). Haga clic derecho sobre él y ejecute el Propiedades ventana.

Fuente - TroyPoint - En la ventana, seleccione el Conductores pestaña y haga clic en el Actualizar controlador botón.
- La computadora ahora buscará en Internet el último software disponible.
- Si su computadora encuentra un nuevo controlador, lo instalará automáticamente.

Fuente - TroyPoint - Una vez hecho esto, reinicie su computadora y verifique si el problema persiste en Kodi reproduciendo una película o un archivo de audio.
Mac OS :
- Haga clic en el pequeño Icono de manzana en la parte superior izquierda de tu Mac y selecciona el Tienda de aplicaciones opción.

Fuente - TroyPoint - En la nueva página que aparece, seleccione el Actualizar todo opción.
- Esto escaneará todo el hardware conectado y comprobará si hay software nuevo o archivos de firma.

Fuente - TroyPoint - Si está disponible, el sistema se actualizará solo. Reinícielo y verifique si el problema persiste en Kodi reproduciendo una película o un archivo de audio.
¡Eso es todo amigos! Esperamos que al menos uno de nuestros muchos métodos de solución de problemas haya ayudado a resolver el error sin sonido en su dispositivo Kodi. Si tiene alguna consulta sobre la guía, háganoslo saber a continuación, ¡estaremos encantados de ayudarle!
Estudiante de día, entusiasta de Android de noche, cualquier cosa que tenga material design me intriga. Apasionado del cine, la escritura y ahora el diseño. ¡El objetivo es añadir un toque personal a todo lo que creo!



