HDMI vs DisplayPort vs DVI vs VGA vs USB-C: cada conexión explicada y cómo obtener 144Hz
Monitores De Pc / / February 16, 2021
La mayoría de los monitores tendrán una gama de diferentes entradas disponibles, y su PC o computadora portátil también usará diferentes salidas, por lo que puede ser difícil decidir cuál es la mejor conexión para usar.
En la mayoría de las circunstancias, puede salirse con la suya utilizando cualquier cable que tenga, y lo que sea que funcione, pero si tiene necesidades más específicas, como como llevar audio, mostrar una resolución más alta o generar una frecuencia de actualización más alta para juegos, necesitará ser más exigente con su elección de cable.
A continuación, describimos los diferentes tipos de conexiones y le brindamos diferentes escenarios de uso para ayudarlo a decidir. También describiremos la mejor conexión y cable para elegir para 144Hz y otras pantallas de frecuencia de actualización más alta.
¿Después de un cable HDMI decente para transportar contenido 4K? Este cable de 2 m de Amazon ciertamente debería funcionar, y ahora puede obtenerlo por un 55% menos, de £ 20 a solo £ 9
Amazonas
Era £ 20
Ahora £ 9
Aquí hay un resumen rápido de los tipos de conexión:
- HDMI: Señal de audio y video, ideal para conexiones de TV a PC
- DVI: Solo video, perfecto para sistemas más antiguos o para 144Hz a 1080p
- DisplayPort (DP): El mejor conector para una señal de audio y video, y puede transmitir 144Hz hasta 4K
- VGA: Conector de video antiguo y heredado. Solo para usar cuando no haya nada más disponible
- USB tipo C: Conector de audio, video, datos y alimentación más nuevo. La mejor conexión para portátiles y dispositivos móviles
HDMI: la mejor conexión de TV a PC
HDMI, o "Interfaz multimedia de alta definición" para usar su nombre completo, es una de las conexiones de video más comunes. Probablemente lo haya encontrado en su televisor, decodificadores, tabletas, computadoras portátiles y consolas de juegos.






HDMI es único entre las muchas opciones de conexión, ya que es capaz de transmitir tanto video como audio sin comprimir. Es por eso que se ha convertido en la conexión preferida para la mayoría de los dispositivos multimedia, ya que es una solución de un solo cable.
Otros beneficios de HDMI incluyen funciones como HDMI-CEC (HDMI Consumer Electronics Control), que le permite controlar numerosos dispositivos con un solo control remoto. Por ejemplo, conecte una barra de sonido a su televisor a través de un puerto compatible con HDMI-CEC y la barra de sonido se puede encender y apagar con su televisor y ser controlada por un solo control remoto.

HDMI ha sido objeto de numerosas revisiones desde su creación en 2002. Su versión más común, utilizada en la mayoría de los dispositivos de consumo en la actualidad, es 1.4, pero hay una especificación 2.0 más nueva y emocionante que ahora se vuelve más prominente. La principal diferencia entre las especificaciones 1.4 y 2.0 se centra en el ancho de banda disponible. HDMI 1.4 tiene un ancho de banda máximo de 10.2 Gbps / s, mientras que HDMI 2.0 alcanza un máximo de 18 Gbps / s.
La razón por la que el ancho de banda se vuelve importante se debe a la llegada del contenido 4K. Debido al ancho de banda limitado de HDMI 1.4, solo era posible 24 fps con una resolución de 4K (3840 x 2160). Ahora, gracias al ancho de banda adicional disponible en la especificación 2.0, es posible alcanzar hasta 60 fps con una resolución de 4K. Esto también le permite ver 144 Hz a 1080p (1920 x 1080) a través de una conexión HDMI 2.0.
La profundidad de color es también otra área en la que la nueva especificación HDMI 2 obtiene algunas ventajas. Donde 1.4 estaba limitado a color de 8 bits, HDMI 2 tiene 10 o 12 bits disponibles. Esto es importante para cuando el contenido de alto rango dinámico (HDR) esté más disponible.
Ver relacionados
HDR se puede describir como la relación entre las partes más claras y más oscuras de una imagen. Normalmente, con el rango dinámico estándar, pierde detalles en ambos extremos del espectro de luz. Exponga una escena para el detalle de las sombras y terminará con reflejos apagados o exponga para los reflejos y perderá el detalle de las sombras. HDR permite una mayor variedad de detalles en todo el espectro de luz.
Probablemente ya te hayas encontrado con HDR a través de la fotografía. La mayoría de los teléfonos inteligentes ahora tienen un modo HDR en el que esencialmente toman numerosas imágenes con diferentes exposiciones y las combinan. Como HDR se ha convertido en parte del estándar Ultra HD, puede esperar que se aproveche más contenido Ultra HD Blu-ray. Los gustos de Amazon y Netflix transmiten contenido HDR, herramienta.
La mayoría de las veces, si está conectando algo a un televisor, HDMI será su mejor y probablemente única apuesta. La mayoría de los monitores de PC también incluirán una entrada HDMI. La buena noticia, en lo que respecta a 1.4 frente a 2, es que no es necesario que se apresure a comprar cables nuevos. Para aprovechar la especificación 2.0, solo necesita que ambos dispositivos en cada extremo del cable sean compatibles con 2. Cualquier cable HDMI servirá, y ya hemos visto que hay no hay diferencia en la calidad del cable HDMI.

Lo que hay que tener en cuenta son los diferentes tamaños de conexión HDMI. No solo hay HDMI de tamaño completo (Tipo A), sino que también puede encontrar mini-HDMI (Tipo B) y micro-HDMI (Tipo C). Estos se encuentran comúnmente en dispositivos portátiles como tabletas, videocámaras y cámaras de acción, donde se requieren conexiones físicamente más pequeñas. Puede comprar cables HDMI-mini-HDMI / HDMI-Micro-HDMI o puede comprar adaptadores mini / micro-HDMI para poder usar sus cables HDMI de tamaño completo.
No pertenece al cable HDMI en sí, sino que, en cambio, la conexión HDMI en su dispositivo o TV es algo llamado HDCP o "Protección de contenido digital de alto ancho de banda" para usar su nombre completo. La última versión de HDCP es HDCP 2.2, que es necesaria para contenido 4K. HDCP esencialmente evita que pueda conectar un dispositivo de reproducción, como un reproductor de Blu-ray, a un dispositivo de grabación para hacer copias. Este tipo de protección contra copias ha existido durante décadas.
Probablemente encontrará que su nuevo televisor Ultra HD / 4K es compatible con HDCP 2.2 en su puerto HDMI, pero no siempre es para todos. Algunos modelos solo admitirán HDCP 2.2 para entradas HDMI 1 y HDMI 2, por lo que si está conectando un nuevo y brillante reproductor de Blu-ray Ultra HD, como el Panasonic DMP-UB900 o Samsung UBD-K8500, asegúrese de utilizar la entrada HDMI correcta.
LEER SIGUIENTE: ¿Cuál es la diferencia entre WQHD, QHD, 2K, 4K y UHD?
DisplayPort: 4K a 144Hz con capacidades de audio y video
Hasta que HDMI 2.0 se convirtió en un estándar, DisplayPort lo superó cuando se trataba de altas resoluciones. DisplayPort 1.2 ha sido capaz durante mucho tiempo de transmitir video con una resolución de 3840 x 2160 a 60 fps (o una actualización frecuencia de 60 Hz) y es la especificación DisplayPort más común en la mayoría de los monitores y dispositivos de consumo ahora. Esto tiene 17,28 Gbits / seg de ancho de banda.
Las versiones 1.3 y 1.4 más nuevas, que tienen una velocidad máxima de datos de 25,92 Gbits / seg, están cada vez más disponibles. Con el aumento de las capacidades de ancho de banda, abre las compuertas a resoluciones más altas, como 7680 x 4320 (8K).
DisplayPort 1-1.1a puede generar 144Hz a 1080p, mientras que 1.2-1.2a puede generar 1440p a 144Hz, 1.3 salidas hasta 120Hz a 4K y 1.4 puede generar 144Hz a 4K usando Display Stream Compression (DSC).

La principal ventaja de DisplayPort es la capacidad de salida a múltiples pantallas a través de Multi-Stream Transport (MST). Puede hacer esto conectando en cadena monitores compatibles a través de DisplayPort o conectando un divisor DisplayPort MST a su única salida DisplayPort en su PC o computadora portátil. Debe trabajar dentro de las limitaciones de ancho de banda de cualquier especificación de DisplayPort que esté utilizando, como como dos monitores 1.920 x 1.080 en 1.2 o dos pantallas 3.840 x 2.160 en DisplayPort 1.3+ especificación. Como tal, DisplayPort es a menudo una gran opción para aquellos que buscan utilizar varios monitores.




DisplayPort también tiene ventajas en lo que respecta a las frecuencias de actualización de la pantalla a través de AMD Adaptive-Sync / FreeSync y Nvidia G-Sync. Esto es lo que ambas empresas han optado por utilizar para su implementación gráfica. Básicamente, esto ayuda a reducir el desgarro de la pantalla, que es de particular interés para los jugadores. En el momento de actualizar este artículo, también es la única forma en que puede ejecutar Nvidia G-sync en un monitor AMD FreeSync. Lea más sobre esto aquí.
DVI: 144 Hz a 1080p
DVI significa "Interfaz visual digital" y es otra conexión común que se encuentra en los monitores de PC. Las cosas pueden volverse un poco confusas si considera que hay tres tipos diferentes de DVI. Hay DVI-A (señal analógica), DVI-D (señal digital) y DVI-I (señal analógica y digital integrada). No solo eso, sino que DVI-D y DVI-I tienen versiones de enlace único y enlace doble. Hoy en día, DVI-A es muy poco común, ya que no es mejor que VGA.
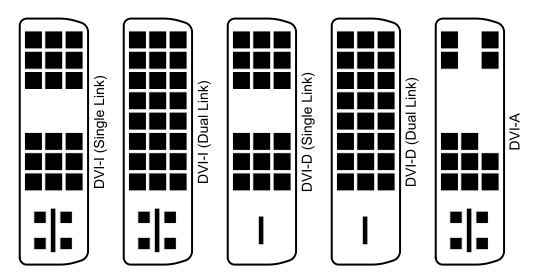
Las diferencias entre enlace único y enlace doble se refieren a la cantidad de ancho de banda que puede transportar el cable. Un cable DVI-D o DVI-I de enlace único puede transportar 3,96 Gbit / s, que alcanza un máximo de resolución de 1.920 x 1.200. El enlace dual, por otro lado, físicamente tiene pines adicionales en los conectores, lo que permite un ancho de banda máximo de 7,92 Gbit / sy una resolución de 2.560 x 1.600. Aunque DVI sigue siendo una conexión común, se está volviendo obsoleta, por lo que si desea generar una resolución muy alta, deberá usar HDMI o DisplayPort en su lugar.
En el lado positivo, DVI-D puede generar una frecuencia de actualización de 144Hz a 1080p.



VGA (D-SUB): una conexión de cable heredada

VGA es la más antigua de las conexiones descritas en este artículo. Ha existido durante décadas, y se remonta a los días de los monitores CRT gruesos y pesados de antaño. VGA son las siglas de Video Graphics Array, pero también se puede denominar "conexión RGB" o "D-sub". Si bien VGA técnicamente puede generar una salida de 1920 x 1080, el problema es que es una conexión analógica, por lo que Si aumenta la resolución, obtendrá una degradación de la imagen a medida que la señal se convierte de analógica a digital. A menos que sea absolutamente necesario, utilice una de las otras conexiones en lugar de VGA.


USB-C: la mejor conexión para computadora portátil
Con el lanzamiento de la MacBook 2016, Apple empujó el barco y reemplazó todas las conexiones de su computadora portátil con el conector USB Tipo-C. USB Type-C ha tenido una mayor aparición en monitores, como el Philips Brilliance 258B6QUEB que revisamos, que tiene una entrada USB Type-C, lo que lo convierte en el compañero perfecto para la MacBook 2016.
Lo que realmente hace que el conector USC Tipo-C sea popular es su enchufe totalmente reversible, compatibilidad multiplataforma (con nuevos teléfonos inteligentes, tabletas, computadoras portátiles y computadoras), y su capacidad no solo para emitir video, sino también para transmitir audio, datos y poder. Esto lo convierte en un cable de video extremadamente versátil y esperamos ver muchos más usándolo en los próximos años.
![Imagen de cable de carga rápida USB C a USB C, [paquete de 2 2M / 6.6FT] AviBrex 60W 20V / 3A USB C PD / QC Fast Cable de carga de nailon trenzado para Samsung Galaxy Note 10 Plus, Google Pixel 2/3 / 3a / 4 XL, iPad pro 2018, MacBook Imagen de cable de carga rápida USB C a USB C, [paquete de 2 2M / 6.6FT] AviBrex 60W 20V / 3A USB C PD / QC Fast Cable de carga de nailon trenzado para Samsung Galaxy Note 10 Plus, Google Pixel 2/3 / 3a / 4 XL, iPad pro 2018, MacBook](/f/92ed75bad4340ddd726c416a1816dfb8.jpg)

![Imagen de cable USB C a USB C 60W, JSAUX [paquete de 2 6.6 pies] Cable cargador tipo C compatible con Samsung Galaxy S21 / S21 + / S20 + Ultra, Note 20/10 Ultra, MacBook Air / Pro, iPad Pro 2020/2018, iPad Air 2020, Pixel-Gris Imagen de cable USB C a USB C 60W, JSAUX [paquete de 2 6.6 pies] Cable cargador tipo C compatible con Samsung Galaxy S21 / S21 + / S20 + Ultra, Note 20/10 Ultra, MacBook Air / Pro, iPad Pro 2020/2018, iPad Air 2020, Pixel-Gris](/f/7bf6af1949bb13864483acafb24a1ee0.jpg)

Cómo combinar HDMI, DisplayPort, DVI, USB-C y VGA
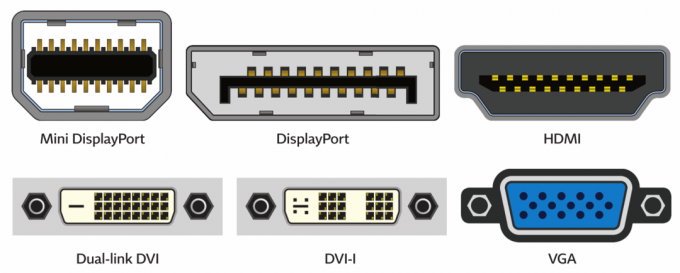
La mayoría de las placas base y las tarjetas gráficas dedicadas tendrán múltiples salidas. Puede utilizar una combinación de estos para enviar a varios monitores. Entonces, si tiene salidas HDMI y DVI, conecte un monitor usando HDMI y el otro usando DVI. Como se mencionó anteriormente, si está utilizando DisplayPort y su tarjeta gráfica o dispositivo es compatible con Multi-Stream Transport, también puede conectar en cadena monitores DisplayPort y USB-C.
Si desea combinar las salidas de gráficos de su placa base y su tarjeta gráfica dedicada, esto puede ser posible con ciertos procesadores Intel. Esto utiliza un modo de "multimonitor híbrido" pero dependerá del chipset y posiblemente de la placa base que se utilice. Es posible que también deba actualizar el BIOS para que funcione. Intel enumera los siguientes conjuntos de chips como compatibles en este modo híbrido: La compatibilidad con varios monitores híbridos es oficialmente compatible con los controladores de gráficos integrados Intel para sistemas que utilizan los conjuntos de chips Intel Q45 / G41 / G45 y GM45 / GL40 / GS45, o después.
Cómo obtener 144Hz: ¿Qué cable se necesita para 144Hz?
De un vistazo:
- Escoger DisplayPort para 144Hz hasta 4K: admite audio y video
- Escoger DVI si DisplayPort no está disponible, solo admite video
- Escoger HDMI 2 si DisplayPort no está disponible o si necesita audio de más de 144Hz (ya que DVI no admite audio)
Para aquellos de nosotros que jugamos, es posible que se pregunte cuál es el mejor cable para usar para lograr una frecuencia de actualización de 144 hz. Hay varios cables que puede usar, pero debe prestar mucha atención a la versión de su puerto de salida y la de su monitor.
Para obtener 144Hz, idealmente debería usar DisplayPort, ya que es el más capaz del grupo. Aquí, DisplayPort 1.0-1.1a puede generar 144Hz a 1080p, mientras que 1.2-1.2a puede generar 1440p a 144Hz, 1.3 salidas de hasta 120Hz a 4K y 1.4 pueden generar 144Hz a 4K usando Display Stream Compression (DSC). Es la mejor conexión para mostrar 144Hz.
Sin embargo, algunas tarjetas gráficas y monitores más antiguos no tienen una entrada o salida DisplayPort, sino que tienen DVI y HDMI. Afortunadamente, estos son compatibles con 144Hz, pero deberá tener cuidado con la versión y la resolución que desea generar.




Si desea obtener 144Hz a 1080p de un puerto HDMI, deberá asegurarse de tener acceso a un puerto HDMI 2.0 tanto en su monitor como en su tarjeta gráfica. Si su tarjeta gráfica o monitor es relativamente antiguo, es probable que esté usando la versión 1.4 o inferior, donde tendrá una frecuencia de actualización máxima de 120Hz a 1080p. Aquí es donde DVI resulta útil, ya que puede alcanzar 144Hz a 1080p.
Independientemente de la conexión que elija, querrá asegurarse de acceder a la configuración del monitor (OSD) para configurar el DP versión a 1.2 (o superior) o HDMI 2.0 (o superior), y finalmente verifique que la configuración de su GPU esté configurada para una actualización más rápida Velocidad.


![Cómo ingresar al modo de recuperación en Blackview A7 Pro [Stock y personalizado]](/f/007074af8aa960ec1b8241ee23376637.jpg?width=288&height=384)