Cómo usar Nvidia G-Sync en un monitor FreeSync para un juego fluido y sin rasgaduras
Monitores De Pc / / February 16, 2021
Ver relacionados
En CES 2019, Nvidia anunció que sus últimos controladores GeForce 417.17 permitirían que la tecnología G-Sync de la empresa funcionara con monitores diseñados para AMD FreeSync. Eso significa que cualquiera que busque juegos sin rasgaduras sin un retraso de entrada no deseado ahora tiene más opciones de visualización para elegir.
Sin embargo, si su monitor FreeSync no está en la lista, eso no significa necesariamente que no funcione. Los usuarios de Reddit tienen descubrió que se puede hacer que G-Sync funcione con muchos más monitores FreeSync, y eso podría incluir el suyo. Aquí encontrará todo lo que necesita saber para que G-Sync funcione en un monitor FreeSync.
La lista oficial de monitores FreeSync compatibles se puede encontrar en el sitio web de Nvidia.
LEER SIGUIENTE: Nuestra selección de los mejores monitores de PC para juegos de 1080p, 1440p, 4K, HDR, 144Hz
Habilitar G-Sync en un monitor FreeSync: requisitos
Asegúrese de que su monitor sea compatible con AMD FreeSync
Lo primero que necesita es un monitor que admita AMD FreeSync o FreeSync 2. Si no está seguro de si el suyo lo hace, consulte el sitio web del fabricante.
A continuación, verifique la visualización en pantalla (OSD) para ver si hay una opción FreeSync oculta dentro de los menús; si hay uno, enciéndalo. Sin embargo, si no encuentra esta configuración, eso no significa necesariamente que su monitor no sea compatible con FreeSync; algunos, como mi propio Acer XF270HU, no muestran la opción en el OSD.

Compruebe que tiene una tarjeta gráfica G-Sync, conectada a través de DisplayPort
Para usar G-Sync, necesita una tarjeta gráfica Nvidia GTX serie 10 o superior, y debe conectarse al monitor mediante un cable DisplayPort, ya que el controlador G-Sync no admite conexiones HDMI.
Habilitar G-Sync en Windows
Abra el Panel de control de Nvidia (puede encontrarlo haciendo clic derecho en su escritorio o en el ícono de GeForce en la barra de tareas). Verá una gran lista de opciones enumeradas a la izquierda, divididas en cuatro grupos: Configuración 3D, Pantalla, 3D estereoscópico y Video.
En Pantalla, debería ver un enlace a "Configurar G-Sync"; haga clic aquí y marque la casilla "Habilitar G-Sync". También querrá elegir el modo apropiado: preferimos habilitar G-Sync solo en el modo de pantalla completa, pero depende de usted. Si tiene varios monitores, compruebe que haya seleccionado el correcto.
Una vez que haya hecho todo lo anterior, haga clic en Aplicar. Es posible que la pantalla se apague y se encienda momentáneamente unas cuantas veces; entonces estará listo para rodar.
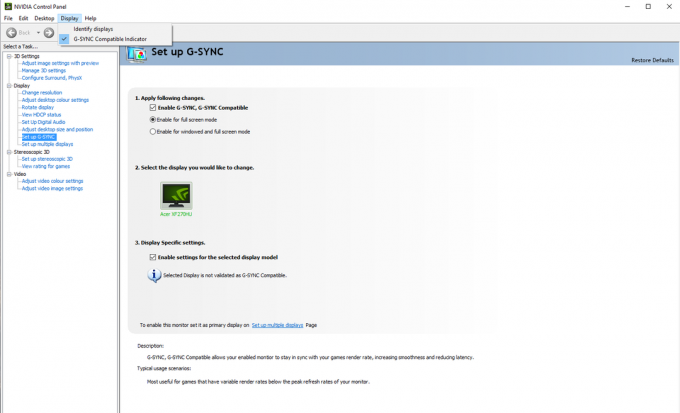
LEER SIGUIENTE: Revisión de Acer Nitro XV273K: un monitor de juegos dual Nvidia G-Sync y AMD FreeSync
Prueba que G-Sync está funcionando
Nvidia hace que sea muy fácil confirmar que G-Sync está funcionando. En la configuración de pantalla del Panel de control de Nvidia, encontrará una casilla de verificación etiquetada como "Indicador compatible con G-Sync"; cuando esta opción está marcada, aparece una casilla que dice "G-Sync activado" al lado de cualquier aplicación de pantalla completa (o ventana) que esté usando G-Sync.
Si no tiene un juego conveniente habilitado para G-Sync a mano, puede probar G-Sync usando Demostración gratuita de Péndulo de Nvidia. Descárguelo e instálelo, luego ábralo, configure la resolución y marque la opción de pantalla completa antes de iniciar la demostración. Puede ajustar las opciones de sincronización usando las casillas de verificación en la parte superior de la pantalla; si todo está bien, debería ver la superposición de G-Sync cuando G-Sync está habilitado.
Una vez que haya confirmado que G-Sync está funcionando, probablemente querrá deshabilitarlo en el Panel de control de Nvidia, ya que puede resultar molesto en los juegos.

LEER SIGUIENTE: Revisión de Acer XF270HUA: el mejor monitor para juegos
Problemas con G-Sync en Windows
Si su monitor no está en la lista de Nvidia, no se garantiza que funcione perfectamente con G-Sync. Sin embargo, si experimenta parpadeo o pérdida de señal, hay algunas cosas que puede probar.
Primero, en el Panel de control de Nvidia, haga clic en "‘ Administrar configuración 3D "(cerca de la parte superior de la lista), luego, en el panel Global, desplácese hacia abajo para buscar "Tecnología de monitor" y haga clic para establecerlo en "G-Sync Compatible". Presione Aplicar y verifique si los problemas se han solucionado.
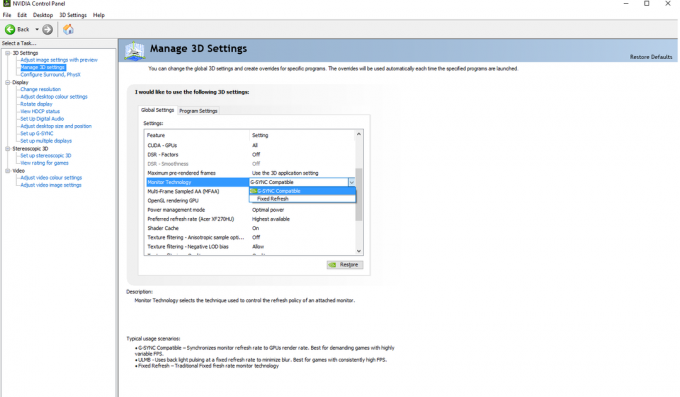
Si eso no ha funcionado, puede intentar reducir la resolución de su pantalla. Algunos usuarios han informado que esto les ha solucionado problemas, pero tendrás que decidir si quieres sacrificar los detalles para un juego más fluido.
Finalmente, algunos usuarios en Reddit han descubierto que reducir el rango de FreeSync usando CRU (Utilidad de resolución personalizada) puede solucionar problemas con G-Sync. Esto suena bastante técnico, pero no es demasiado difícil; simplemente implica ajustar el rango de frecuencias de actualización que utiliza el conductor. Para hacer esto, deberá agregar manualmente un "Bloque de extensión" dentro de la aplicación y agregar la opción FreeSync debajo de "Bloques de datos". Extienda el rango hacia abajo; por ejemplo, si su monitor admite un rango FreeSync de 40Hz-144Hz, intente configurarlo en 30Hz-144Hz.
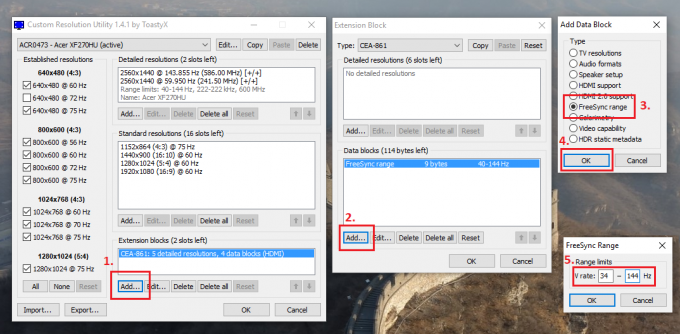
LEER SIGUIENTE: Nuestra selección de monitores de 5K, 4K, WQHD, 1080p de mejor presupuesto que el dinero puede comprar
G-Sync vs FreeSync en un monitor FreeSync: ¿Hay alguna diferencia?
Quizás se pregunte qué tan bien funciona G-Sync de Nvidia en un monitor diseñado para la tecnología FreeSync de la competencia de AMD. Para ponerlo a prueba, pasé algún tiempo jugando Counter-Strike: Global Offensive en el Acer Nitro XV273K - uno de los primeros 12 monitores en aprobar oficialmente la certificación de Nvidia - con un XFX AMD RX590 Fatboy y un Nvidia GTX 1080.
Como alguien que ha acumulado más de 2000 horas jugando CS: GO competitivo, puedo decir con confianza que no hubo diferencia perceptible. No estará en desventaja al usar una tarjeta Nvidia en un monitor FreeSync en comparación con aquellos que usan una GPU y pantalla AMD.

Sin embargo, vale la pena señalar que tanto FreeSync como G-Sync desactivan Overdrive en el monitor Acer Nitro XV273K. Esto hace que el monitor responda un poco más lentamente que con esas tecnologías desactivadas y Overdrive configurado en Extreme. Sin embargo, no confunda esto con el retraso de entrada: G-Sync no tiene un impacto real en eso. Para una discusión más detallada, le recomiendo que lea Análisis de BlurBusters del problema.


