Discord Screenshare Audio no funciona
Guía De Resolución De Problemas / / August 05, 2021
Discordia es una de las aplicaciones más utilizadas a la hora de gestionar un grupo de personas o para trabajar desde casa. Una de sus características únicas es la pantalla compartida, donde puedes compartir tu pantalla con tus amigos. Sin embargo, algunos usuarios han informado que Screenshare Audio no funciona con la aplicación Discord. Hay varias razones por las que Discord Screenshare Audio no funciona, y también hay muchas formas de solucionar el problema. Hoy en este post te ayudaremos a solucionar problemas este error para que pueda disfrutar de los servicios de compartir pantalla de Discord como deben ser.
¡No hay sonido de la pantalla compartida! desde discordapp
¿El audio de pantalla compartida no funciona? desde discordapp
Discoed se utiliza en todo el mundo para muchos propósitos. Desde la conexión de la comunidad de juegos y con fines laborales. Para que todo esto funcione correctamente, es muy importante que las funciones de Discord se ejecuten correctamente. Si algunas de las funciones de Discord no se ejecutan, por ejemplo, el problema de audio de Discord Screenshare no funciona, entonces crea un obstáculo innecesario en su flujo de trabajo. Entonces, si enfrenta tales problemas en su Discord, entonces no está solo. Le ayudaremos a identificar y solucionar el problema lo antes posible.
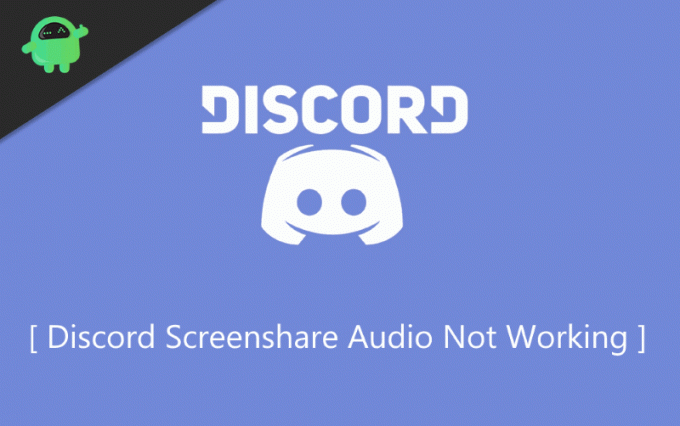
Tabla de contenido
- 1 ¿Qué es la función Discord Screenshare?
-
2 Cómo arreglar Discord Screenshare Audio no funciona
- 2.1 Método 1: reinicie su computadora y actualice la aplicación Discord.
- 2.2 Método 2: concesión de acceso administrativo
- 2.3 Método 3: Evite la pantalla de ventana completa.
- 2.4 Método 4: agregar actividad de discordia
- 2.5 Comparte Discord
- 2.6 Método 5: Actualización de los controladores de audio
- 2.7 Método 6: restablece tu configuración de voz en Discord
- 3 Conclusión
¿Qué es la función Discord Screenshare?
Si está familiarizado con Discord, definitivamente conoce la función ScreenShare. los función para compartir pantalla se utiliza para charlar entre personas que pueden ver e interactuar con su pantalla. También puede realizar videollamadas mientras usa la función para compartir pantalla. Es la gran característica de Discord.
Sin embargo, lo bueno que es esta función para compartir pantalla, pero tiene algunos problemas importantes, a veces no hay sonidos. La lista a continuación menciona algunas de las causas de este problema de audio al compartir la pantalla.
- Problema de funciones de audio y controladores de audio defectuosos.
- Acceso administrativo.
- Aplicaciones inapropiadas o cargadas.
- No hay ruta para transferir voz.
- Incompatibilidad de transmisión
- Problemas de antivirus o Windows Defender.
Cómo arreglar Discord Screenshare Audio no funciona
Si tiene el problema de audio en Discord, es posible que desee solucionarlo a continuación aquí; Hay algunos métodos mencionados en los que puede intentar arreglar su audio que no funciona en el problema de Discord.
Método 1: reinicie su computadora y actualice la aplicación Discord.
Si ve que su audio no funciona en Discord, lo primero que puede hacer es cerrar la aplicación Discord y Reiniciar tu dispositivo. Es posible que se solucione después de reiniciar el dispositivo. Sin embargo, puede actualizar la aplicación para asegurarse de que el problema se solucionó. Lea las instrucciones que se mencionan a continuación para saber cómo actualizar Discord.
Paso 1) presione el ganar + tecla R en su teclado y abra el Ejecutar cuadro de diálogo.
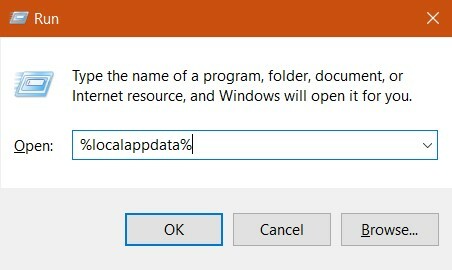
Paso 2) Tipo % localappdata% en el cuadro de diálogo Ejecutar y presione enter.
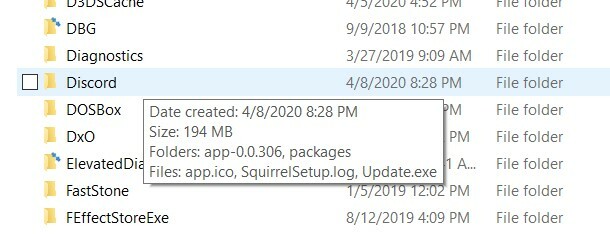
Paso 3) Navegue a la carpeta Discord, ábrala y haga doble clic en el Update.exe.

Ahora, espere a que se complete el proceso de actualización y luego podrá ejecutar la aplicación Discord.
Método 2: concesión de acceso administrativo
A veces, la configuración de audio que ha guardado no se guarda realmente en el menú de configuración. Esto se debe a que necesita derechos administrativos para cambiar dichos ajustes y configuraciones para solucionar el problema de que el audio de la pantalla compartida de Discord no funciona. Entonces, todo lo que necesita hacer es abrir la aplicación Discord como administrador y cambiar la configuración en consecuencia.
Paso 1) Lanzar el Ventana del Explorador de archivos y navegue hasta la ubicación de instalación de Discord.

Paso 2) Buscar Discord.exe, haga clic con el botón derecho en él y ejecútelo como administrador.
Paso 3) Cambie la configuración relevante y presione el Okay para guardar los cambios, y tal vez su problema esté resuelto.
Método 3: evitar la pantalla de ventana completa
El uso de Discord y la reproducción de videojuegos en pantalla completa provoca conflictos con el permiso de Discord. Minimice y juegue juegos si está usando Discord. Esto deberia resolver el problema.
Método 4: agregar actividad de discordia
Discord puede detectar qué actividad está realizando actualmente y puede actuar en consecuencia.
Paso 1) Inicie la aplicación Discord y vaya a Configuraciones.

Paso 2) Haga clic en el Actividad del juego pestaña y agregue la actividad actual que realizará.
Nota: El único navegador que funciona en Discord mientras se comparte la pantalla es Google Chrome. Si prueba Firefox o cualquier otro navegador, no funcionará. Además, no tengo ningún juego agregado, por lo que no es visible aquí. Después de agregar juegos, la pestaña de superposición será visible.
Paso 3) Asegúrese de activar el botón de alternancia cerca del Cubrir lengüeta.
Comparte Discord
Bueno, esta solución puede parecer una locura, pero funciona. ¡Hay un pequeño error en Discord que hace que este truco funcione! Entonces, todo lo que tienes que hacer es ir a la configuración de Actividad del juego y hacer clic en el botón Agregar. Aparecerá una nueva ventana para compartir, agregue una a la lista y haga clic en el botón "Agregar". ¡Y voilá! ¡El problema del sonido ya debe haber desaparecido!
Método 5: Actualización de los controladores de audio
Tal vez la razón por la que Discord Screenshare Audio no funciona es debido a controladores de audio defectuosos u obsoletos. Así que asegúrese de tener instalada la última versión de los controladores de audio en su PC.
Paso 1) Abre el Cuadro de diálogo Ejecutar y escriba devmgmt.msc, presione Entrar y abra la ventana de configuración de audio.

Paso 2) Haga clic derecho en el Entrada y salida de audio opción y haga clic en el actualizar botón. Windows actualizará automáticamente sus unidades desde la Web.
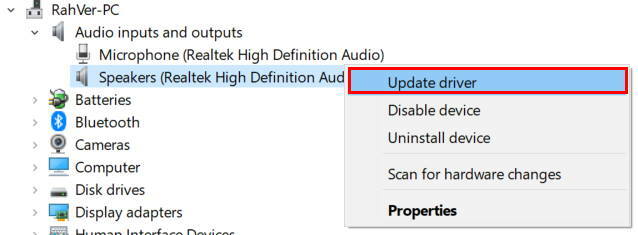
Paso 3) Reiniciar tu computadora.
Método 6: restablece tu configuración de voz en Discord
Hay algunas ocasiones en las que intentamos estropear la configuración y, al final, algunas de las funciones no funcionan como se esperaba. Discord Screenshare Audio no funciona también es un problema causado por la falta de coincidencia de la configuración de audio. Por lo tanto, restablecer la configuración de audio a los valores predeterminados podría solucionar el problema.
Paso 1) Ejecute la aplicación Discord y haga clic en el Configuraciones icono en la parte inferior.
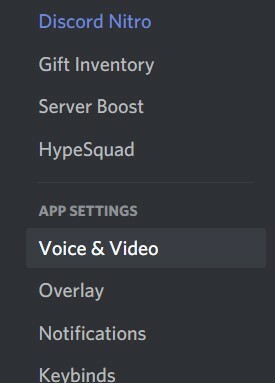
Paso 2) Busque la opción "Voz y video " haga clic en él y elija Restablecer la configuración de voz para restablecer la configuración defectuosa que tiene.

Paso 3) Haga clic en el Bueno para confirmar la configuración, y esto seguramente solucionará su problema de audio.
Conclusión
Discord es un gran software que viene con una gran cantidad de funciones interesantes y útiles. En caso de que algunas de estas características como: Discord Screenshare Audio no funcione, el problema anterior son algunos métodos para solucionar el problema. En caso de que sienta dificultades para seguir cualquiera de los métodos anteriores, comente a continuación. Nuestro equipo técnico vendrá a ayudarte.
Selección del editor:
- Desactivar la superposición en el juego en Discord [Desactivar método]
- Discord TTS "Text-to-Speech" no funciona en Windows 10: ¿Cómo solucionarlo?
- Discord no se abre en Windows: ¿cómo solucionarlo?
- Cómo arreglar si Discord deja de funcionar en el error del juego en Windows
- Discord no funciona mientras juegas Call of Duty Warzone: Fix?
Rahul es un estudiante de Ciencias de la Computación con un gran interés en el campo de los temas de tecnología y criptomonedas. Pasa la mayor parte de su tiempo escribiendo o escuchando música o viajando a lugares desconocidos. Cree que el chocolate es la solución a todos sus problemas. La vida pasa y el café ayuda.



