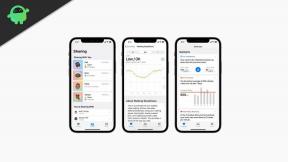Retraso o almacenamiento en búfer de video en OnePlus 8 Pro. ¿Como arreglar?
Guía De Resolución De Problemas / / August 05, 2021
El almacenamiento en búfer o el retraso de video todo el tiempo solo puede ser causado por una velocidad de conexión a Internet lenta o si tiene una buena conexión a Internet, entonces puede haber algún otro problema. Si también enfrenta el mismo problema en su OnePlus 8 Pro aunque tiene una buena conexión a Internet, siga En el siguiente artículo, hemos mencionado algunos métodos para solucionar el problema de retraso o almacenamiento en búfer de video en OnePlus 8 Pro.
La transmisión de video a menudo resulta en la detención del video mientras el video se "almacena en búfer". Almacenamiento en búfer significa que la parte del video que intentas mirar se está descargando actualmente. El almacenamiento en búfer constante suele ocurrir si su conexión a Internet es lenta. Puede reducir la cantidad de almacenamiento en búfer que se produce a lo largo de una transmisión de video en Windows Media Player ajustando el tiempo de búfer. Por lo general, no puede ajustar el tiempo de búfer mediante reproductores de video en línea; sin embargo, puede acceder al video y dejar que se cargue por completo antes de verlo.

Tabla de contenido
-
1 Reparación, retraso de video o almacenamiento en búfer en OnePlus 8 Pro
- 1.1 Verificar la fuerza de la señal
- 1.2 Verificar la velocidad de Internet
- 1.3 Solucionar problemas de la aplicación
- 1.4 Actualizar el software del sistema
- 1.5 Reiniciar configuración de la red
- 1.6 Solucionar problemas de aplicaciones en modo seguro
- 1.7 Borrar caché del modo de recuperación
- 1.8 Restablecer su dispositivo
- 2 Conclusión
Reparación, retraso de video o almacenamiento en búfer en OnePlus 8 Pro
Verificar la fuerza de la señal
En muchos problemas de red, la culpa es de una señal deficiente o débil. Si su OnePlus 8 Pro muestra Sin servicio todo el tiempo recientemente, asegúrese de verificar cómo se muestran las barras de señal en su dispositivo. Cualquier valor inferior a 3 barras no es bueno y puede indicar un problema de red.
Si está dentro de un edificio, intente salir y vea si no hay servicio. Si viaja en automóvil, es posible que esté transitando por un punto muerto. Lo que quiere hacer es mover un área conocida bien cubierta. Si no queda servicio, puede haber un problema con su OnePlus 8 Pro. Continúe solucionando problemas siguiendo los pasos a continuación.
Verificar la velocidad de Internet
El almacenamiento en búfer de video generalmente requiere más ancho de banda que la navegación normal o la navegación por Internet. Asegúrese de tener la velocidad suficiente para transmitir ese video. Hay muchas formas de comprobar la velocidad de Internet. En nuestro caso, estamos utilizando un sitio web llamado fast.com para comprobar la velocidad de Internet.
Si la velocidad de su conexión a Internet es más rápida pero intermitente, también puede provocar que la transmisión de video se retrase o se amortigüe. Para comprobar si tiene una conexión a Internet intermitente, conéctese a una red wifi que sepa que funciona. Si el problema continúa incluso cuando la velocidad de la conexión a Internet es rápida, puede haber otros factores involucrados. Continúe con los pasos de solución de problemas a continuación.
Solucionar problemas de la aplicación
Forzar la detención de aplicaciones
Lo que puede hacer es asegurarse de cerrar todas las aplicaciones activas y las que se ejecutan en segundo plano. A veces, demasiadas aplicaciones y servicios que se ejecutan juntos pueden abrumar el sistema y provocar apagados aleatorios o sobrecalentamiento.
- Abra el cajón de la aplicación y luego toque Configuración.
- Toque Aplicaciones y notificación.
- Si está buscando un sistema o una aplicación predeterminada, toque Más configuraciones en la esquina superior derecha (icono de tres puntos).
- Seleccione Mostrar aplicaciones del sistema.
- Busque y toque suavemente la aplicación que desea forzar la detención.
- Toca Forzar detención.
- Eso fue todo.
Borrar caché de la aplicación
- Abra el cajón de la aplicación y luego toque Configuración.
- Toque Aplicaciones y notificación.
- Ahora, toque Ver todas las aplicaciones.
- Si está buscando un sistema o una aplicación predeterminada, toque Más configuraciones en la esquina superior derecha (icono de tres puntos).
- Seleccione Mostrar aplicaciones del sistema.
- Busque y toque la aplicación que desea borrar el caché.
- Toque Almacenamiento.
- Toque el botón Borrar caché.
- Reinicie el dispositivo y verifique el problema.
Borrar datos de la aplicación
- Abra el cajón de la aplicación y luego toque Configuración.
- Toque Aplicaciones y notificación.
- Ahora, toque Ver todas las aplicaciones.
- Si está buscando un sistema o una aplicación predeterminada, toque Más configuraciones en la esquina superior derecha (icono de tres puntos).
- Seleccione Mostrar aplicaciones del sistema.
- Busque y toque suavemente la aplicación que desea borrar los datos.
- Toque Almacenamiento.
- Toque el botón Borrar datos.
- Reinicie el dispositivo y verifique el problema.
Actualizar aplicación
Para buscar actualizaciones de la aplicación Play Store en su Galaxy:
- Abra la aplicación Play Store.
- Presiona el ícono Más configuraciones en la parte superior izquierda (tres líneas horizontales).
- Toca Mis aplicaciones y juegos.
- Toque Actualizar o Actualizar todo.
Si tiene una conexión de datos móviles, le sugerimos que actualice a través de wifi solo para evitar cargos adicionales. Así es cómo:
- Abra la aplicación Play Store.
- Presiona el ícono Más configuraciones en la parte superior izquierda (tres líneas horizontales).
- Toque Configuración.
- Toque Preferencia de descarga de la aplicación.
- Seleccione Solo a través de wifi (seleccione A través de cualquier red si no tiene wifi).
- Toque Listo.
Asegúrese también de mantener sus aplicaciones actualizadas todo el tiempo habilitando la opción de actualización automática.
- Presiona Actualizar aplicaciones automáticamente.
- Toca Solo a través de wifi (selecciona En cualquier red si no tienes wifi).
- Toque Listo.
Actualizar el software del sistema
A veces, el problema se debe a actualizaciones de software obsoletas, la instalación de actualizaciones de software puede resolver los problemas de sobrecalentamiento en su OnePlus 8 Pro.
- Abra el cajón de la aplicación y luego toque Configuración.
- Desplácese hacia abajo y toque en Sistema.
- Y luego toque Actualizaciones del sistema.
- Si hay una actualización del sistema disponible, verá la opción en la pantalla. Toque Descargar e instalar.
- Si su sistema está actualizado, verá un mensaje que indica que el sistema está actualizado.
Aquí hay algunas cosas que debe tener cuidado al actualizar su OnePlus 8 Pro o cualquier dispositivo:
- Su dispositivo debe estar conectado a Internet.
- Su dispositivo debe tener suficiente espacio para descargar la actualización.
- Su dispositivo debe tener suficiente carga, más del 50% para instalar la actualización.
Reiniciar configuración de la red
- Abra el cajón de la aplicación y luego toque Configuración.
- Luego ve a Sistema.
- Y luego Restablecer opciones.
- Ahora, toque Restablecer Wi-Fi, móvil y Bluetooth.
- Toque RESTABLECER AJUSTES.
- Ingrese su PIN o contraseña, luego toque Siguiente.
- Toque RESTABLECER AJUSTES nuevamente para confirmar.
Solucionar problemas de aplicaciones en modo seguro
En caso de que no sepa qué es el modo seguro, en el modo seguro, el sistema deshabilita temporalmente todas las aplicaciones de terceros que instaló en su dispositivo. Al hacer esto, podemos averiguar qué aplicación está ocurriendo el problema. Siga el paso a continuación para activar el modo seguro:
- Apague el dispositivo OnePlus.
- Mantenga presionado el botón de encendido.
- En la pantalla, mantenga presionado Apagar.
- Toque Aceptar para reiniciar en modo seguro.
Después de descubrir las aplicaciones que están creando el problema, siga los pasos a continuación para desinstalarlo (si es necesario):
- Abra el cajón de la aplicación y luego toque Configuración.
- Toque Aplicaciones y notificación.
- Ahora, toque Ver todas las aplicaciones.
- Toque una aplicación, luego toque Desinstalar.
- Toque Aceptar para continuar.
Borrar caché del modo de recuperación
En caso de que no sepa qué es la recuperación, lo primero que llama el cargador de arranque es la recuperación. El modo de recuperación se refiere a una partición de arranque especial, que contiene una aplicación de recuperación instalada. Y puede solucionar algunos problemas con su teléfono. Siga los pasos para borrar la caché del modo de recuperación:
- Apague su dispositivo OnePlus.
- Ahora presione y mantenga presionados los botones de Encendido y Bajar volumen simultáneamente hasta que vea las opciones de modo de recuperación en su dispositivo.
- Una vez que vea las opciones de recuperación, puede soltar los dos botones.
- Ahora aparecerá el menú de la pantalla de recuperación.
- Use el botón Volumen para ir a Limpiar partición de caché y luego presione el botón de Encendido para confirmar la selección.
- Espere hasta que su dispositivo borre todo el caché o los datos temporales de la partición del sistema.
- Presione el botón de Encendido nuevamente para reiniciar el dispositivo.
Esto borra todos los datos temporales del dispositivo. Y luego funciona como nuevo.
Restablecer su dispositivo
Descargo de responsabilidad
El restablecimiento de fábrica eliminará todo, por lo que debe asegurarse de crear una copia de sus datos, como fotos, videos, documentos, textos, etc. antes de tiempo.
Restablecimiento de fábrica
- Abra el cajón de la aplicación y luego toque Configuración.
- Toque y luego toque en Sistema.
- Ahora, toca Restablecer opciones
- Presiona Borrar todos los datos (restablecimiento de fábrica).
- Finalmente, toque RESTABLECER TELÉFONO.
- No seleccione la casilla de verificación de almacenamiento interno. Selecciónelo solo si está seguro de haber realizado una copia de seguridad de todo el almacenamiento interno, incluidas fotos y videos, música, documentos y otros archivos.
- Toque el botón BORRAR TODO ahora y deje que el teléfono haga lo suyo.
- El dispositivo se reiniciará automáticamente después de realizar el restablecimiento de fábrica.
Reinicio completo
- Primero, apague su teléfono normalmente.
- Para encenderlo, mantenga presionados los botones Subir volumen + Encendido simultáneamente.
- No los suelte hasta que vea el logotipo de OnePlus en la pantalla.
- Toca la opción "Borrar datos / Restablecimiento de fábrica".
- Ahora toca la opción "Borrar datos / Restablecimiento de fábrica" para confirmar tu selección.
- El teléfono se reiniciará y, en la nueva pantalla, use el botón para subir el volumen para desplazarse hasta "Reiniciar el sistema ahora". Esto reiniciará su teléfono normalmente y listo.
Conclusión
Estos fueron los pocos métodos para solucionar el problema / problemas que enfrentaba con su OnePlus 8 Pro. Adicionalmente, siempre puede ponerse en contacto con el soporte técnico o visitar su tienda OnePlus local o Centro de servicio para que un técnico calificado de Samsung pueda examinar el problema.
¿Tiene un dispositivo OnePlus o cualquier dispositivo Android y necesita este tipo de tutoriales simples? Entonces estad atentos a Consejos y trucos para Android de GetDroidTips columna porque pronto estarán disponibles muchos tutoriales sencillos para OnePlus.
Si tiene alguna consulta al respecto, la sección de comentarios siempre está disponible para usted.
Guías de solución de problemas de OnePlus 8 Pro
- Cómo solucionar el problema de que MMS no funciona en OnePlus 8 Pro
- Facebook sigue fallando o error detenido en OnePlus 8 Pro: cómo solucionarlo
- Cómo solucionar si las videollamadas no funcionan en OnePlus 8 Pro
- Cómo solucionar si no puede realizar o recibir llamadas en OnePlus 8 Pro
- Cómo reparar el error de solo llamadas de emergencia en OnePlus 8 Pro
- ¿Cómo reparar OnePlus 8 Pro sin un error de Internet disponible al usar WiFi?
- Cómo solucionar el problema de Bluetooth en OnePlus 8 Pro
Hola, soy Shekhar Vaidya, un bloguero, un alumno que está aprendiendo sobre informática y programación.