Guía para solucionar problemas de audio en Zoom
Guía De Resolución De Problemas / / August 05, 2021
En estos días, el trabajo desde casa se está convirtiendo en la nueva normalidad debido a la COVID-19 pandemia. Las personas ahora usan aplicaciones de conferencias para sus reuniones digitales. Las aplicaciones como Zoom se están volviendo muy populares y sirven para reuniones de video. Muchos usuarios son nuevos en la plataforma y es posible que no sepan todo sobre la aplicación. Algunos de ellos se enfrentan problemas de audio en Zoom. Sin embargo, no tienen mucha idea de por qué puede ocurrir el problema o cómo solucionarlo rápidamente.
Además, mientras se lleva a cabo una reunión activa con su jefe o gerente, la gente no quiere que las cosas salgan mal. Entonces, en esta guía, le diré cómo solucionar los problemas de sonido en Zoom. Las razones pueden variar desde un controlador de sonido desactualizado, usar una versión antigua de la aplicación, silenciarse automáticamente sin saberlo, etc. Sin embargo, los arreglaremos todos y nos aseguraremos de que su reunión se lleve a cabo sin interrupciones.

Relacionado| Los 10 principales atajos de teclado de Zoom para usar
Tabla de contenido
-
1 Cómo solucionar problemas de audio en Zoom
- 1.1 Verifique la salida de audio de su dispositivo
- 1.2 Apague el Bluetooth activo en su dispositivo
- 1.3 Pida a otros participantes de la reunión que comprueben la configuración de su micrófono
- 1.4 Asegúrese de estar usando el altavoz correcto
- 1.5 Actualice la aplicación Zoom para solucionar los problemas de audio
- 1.6 Actualice los controladores de su dispositivo para solucionar los problemas de audio
Cómo solucionar problemas de audio en Zoom
No es necesario realizar todas estas correcciones a la vez. Compruébelos uno por uno. Puede ser algo realmente simple que no ha visto y está provocando problemas de sonido.
Verifique la salida de audio de su dispositivo
Primero, asegúrese de que el ajuste de volumen nativo de la aplicación Zoom sea bajo o alto. Si es bajo o extremadamente bajo, entonces no obtendrá ningún resultado.
- Iniciar la aplicación Zoom
- Ir Configuraciones > seleccionar Audio desde el panel de la izquierda

- Ajuste el control deslizante de volumen de salida del altavoz según sus necesidades
Apague el Bluetooth activo en su dispositivo
Si usa auriculares o audífonos Bluetooth, asegúrese de que el dispositivo no esté conectado a estos sistemas de audio inalámbricos mientras usa Zoom. De lo contrario, la salida de audio se reflejará en los auriculares que es posible que no esté usando en ese momento. Por lo tanto, es mejor desconectar el Bluetooth y deshabilitarlo en su dispositivo.
- Ir Configuraciones > Dispositivos
- En Dispositivos Bluetooth, desactive el interruptor para desactivar Bluetooth.
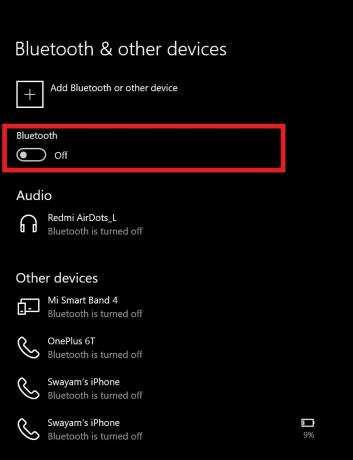
Pida a otros participantes de la reunión que comprueben la configuración de su micrófono
Su micrófono puede estar bien, pero los otros participantes de la videoconferencia pueden tener algún problema con sus micrófonos. Por lo tanto, puede solicitar a las otras personas en su reunión que verifiquen su conexión de micrófono.
Asegúrese de estar usando el altavoz correcto
Esto significa que si está utilizando los hablantes nativos de su PC, verifique que se haya configurado el mismo como altavoz para la aplicación Zoom. De lo contrario, la gente, en estos días, usa una gran cantidad de aplicaciones para cámaras web. Estas aplicaciones tienen su configuración de micrófono. Por lo tanto, si está utilizando una aplicación de este tipo, asegúrese de que su micrófono respectivo esté configurado como la salida de altavoz de Zoom. De forma predeterminada, los altavoces de serie de la PC están seleccionados como fuente de salida si no usa ninguna otra aplicación de cámara / micrófono de terceros.

Actualice la aplicación Zoom para solucionar los problemas de audio
A veces, debido a algún error, la aplicación Zoom puede tener problemas de audio. Por lo tanto, debe verificar si la aplicación requiere algunas actualizaciones.
- Asegúrese de que la aplicación Zoom esté abierta
- Haga clic en el foto de perfil en la esquina superior derecha
- Del menú seleccione Buscar actualizaciones
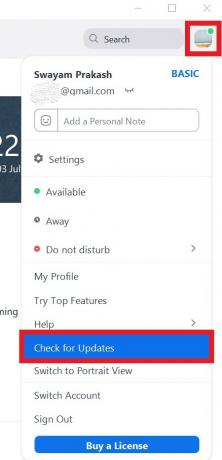
- La aplicación buscará nuevas actualizaciones.
- Si hay una actualización disponible, se le pedirá que la instale.
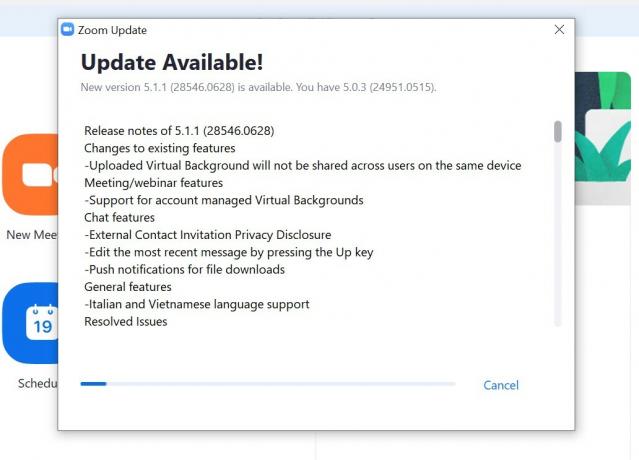
Actualice los controladores de su dispositivo para solucionar los problemas de audio
A veces, los controladores de audio más antiguos pueden requerir una actualización y cuando el usuario pierde la actualización, es natural experimentar problemas de audio. Por lo tanto, busque actualizaciones de controladores de audio en su PC.
- En el cuadro de búsqueda, escriba Administrador de dispositivos
- En la lista de dispositivos conectados, desplácese hacia abajo para Controladores de sonido, video y juegos.

- Botón derecho del ratón en él> seleccionar Actualizar controlador
- Dependiendo de las aplicaciones de stock o de terceros que esté utilizando, actualice sus respectivos controladores de audio.
Por lo tanto, para cualquier tipo de problema de audio que esté enfrentando en su aplicación Zoom, estas son algunas de las soluciones más efectivas que puede implementar para solucionar los problemas para siempre. Espero que esta guía le haya resultado útil.
Leer siguiente,
- Cómo mostrar solo la imagen de perfil en lugar de un video en Zoom Meeting
- Cómo compartir la pantalla con Zoom en iPhone / iPad
Swayam es un bloguero de tecnología profesional con maestría en aplicaciones informáticas y también tiene experiencia con el desarrollo de Android. Es un gran admirador de Stock Android OS. Además de los blogs de tecnología, le encanta jugar, viajar y tocar / enseñar guitarra.



