Solucione el error 0x8007112A al eliminar o mover carpetas
Guía De Resolución De Problemas / / August 05, 2021
El error "0x8007112A" aparece en la pantalla al eliminar o mover carpetas, diciendo: Hay una discrepancia entre la etiqueta especificada y la etiqueta presente en el punto de análisis ”se produce cuando los usuarios intentan mover / eliminar carpetas en Windows.
Este diálogo de error se activa al intentar mover / eliminar carpetas y, en la mayoría de los casos, se debe principalmente a un problema con los permisos de la carpeta. Al ejecutar el solucionador de problemas de archivos y carpetas, debería solucionar el problema. Otras razones del error "0x8007112A" pueden deberse a una actualización inestable de Windows. Al restaurar a la versión segura anterior, el sistema volverá a una condición estable.
Sin embargo, el error "0x8007112A" también puede ser provocado por varios archivos corruptos dentro del sistema. Si ese es el caso, los usuarios deberán recurrir a la reparación o una instalación completamente nueva de Windows.
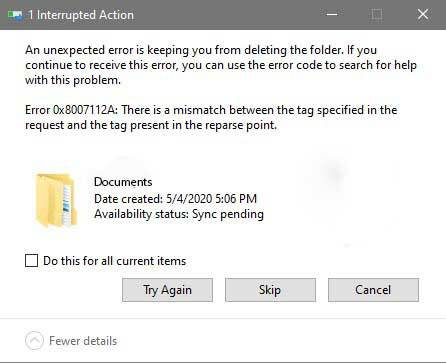
Tabla de contenido
-
1 Solucione el error 0x8007112A al eliminar o mover carpetas
- 1.1 Solución 1: Ejecute el solucionador de problemas de archivos y carpetas
- 1.2 Solución 2: ejecute escaneos SFC y DISM
- 1.3 Arreglo 3: Restaurar Windows
- 1.4 Solución 4: reinstalación y reparación de Windows
Solucione el error 0x8007112A al eliminar o mover carpetas
Consulte nuestra lista de soluciones útiles que lo ayudarán a resolver el error "0x8007112A". Tenga en cuenta que debe prestar mucha atención al revisarlos.
Solución 1: Ejecute el solucionador de problemas de archivos y carpetas
La configuración de la carpeta compartida de Windows a veces limitará los permisos permitidos para las carpetas compartidas o cualquier carpeta que esté sincronizada con un servicio en la nube como Microsoft One Drive. Al ejecutar el solucionador de problemas de archivos y carpetas junto con el solucionador de problemas de carpetas compartidas, debería solucionar el problema. Además, estos solucionadores de problemas de carpetas también repararán otros problemas que puedan surgir durante el diagnóstico.
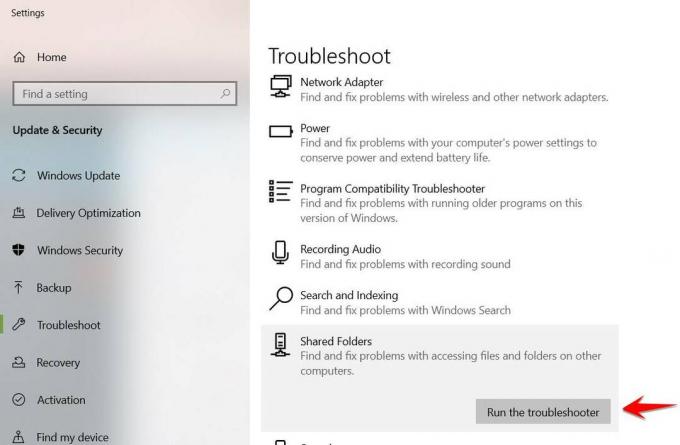
Nota: el solucionador de problemas de carpetas compartidas solo está disponible para usuarios de Windows 10.
Estos son los pasos sobre cómo ejecutar el solucionador de problemas de archivos y carpetas:
- Vaya a la página de descarga del solucionador de problemas de archivos y carpetas de Windows y seleccione Descargar para iniciar la descarga.
- Ejecutar el .diagCab archivo una vez descargado y seleccione si para privilegios administrativos en el Control de cuentas del usuario.
- Seleccione Avanzado hipervínculo desde el interior de la pantalla del solucionador de problemas de archivos y carpetas
- Marque la casilla para Aplicar reparaciones automáticamente
- Seleccione próximo
- En el cuadro de análisis, seleccione lo siguiente:
- Problemas al eliminar archivos y carpetas
- Cambiar el nombre o mover archivos y carpetas
- Reinicie el sistema y vuelva a verificar
Si la ejecución del Solucionador de problemas de archivos y carpetas no solucionó el error. Pruebe los siguientes pasos:
- Habilite el Ejecutar diálogo cuadro presionando el Tecla de Windows + R
- Escriba "ms-settings: troubleshoot“ y seleccione Entrar para abrir la pestaña de solución de problemas
- Busque el Carpetas compartidas sección del menú y haga clic en Ejecute el solucionador de problemas
- Ingrese la ubicación de la carpeta problemática y seleccione próximo
- Reinicie el sistema y vuelva a verificar
Esto debería resolver el error "0x8007112A" en Windows. Si el problema persiste, continúe con la siguiente solución.
Solución 2: ejecute escaneos SFC y DISM
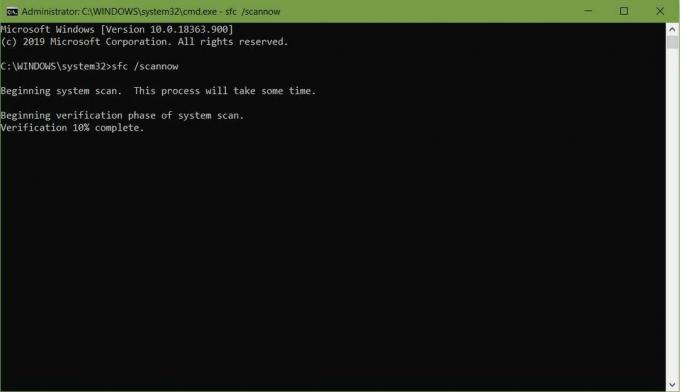
Si los solucionadores de problemas no pueden borrar el error "0x8007112A" en Windows, entonces podría ser un archivo dañado dentro del sistema. Al ejecutar el Comprobador de archivos del sistema (SFC) junto con el Servicio y administración de imágenes de implementación (DISM), debería solucionar el problema.
Se recomienda ejecutar ambas utilidades en sucesión para borrar el error "0x8007112A".
Estos son los pasos para ejecutar el Comprobador de archivos de sistema (SFC):
- Hacer clic Tecla de Windows + R, y esto abre el cuadro de diálogo de ejecución.
- Ahora escriba "cmd" y presione Ctrl + Shift + Enter para abrir con privilegios de administrador.
- Ingrese el siguiente comando: sfc / scannow
- Seleccione Entrar
- Reinicia tu sistema
Estos son los pasos para ejecutar Administración y mantenimiento de imágenes de implementación (DISM):
- Busque el símbolo del sistema y haga clic derecho en él
- Seleccione Ejecutar como administrador
- Ingrese el siguiente comando: Dism / Online / Cleanup-image / CheckHealth
- Tome nota de todos los archivos corruptos y verifique los archivos de registro en C: \ Windows \ Logs \ DISM \ dism.log
- Ingrese el siguiente comando: Dism / Online / Cleanup-image / RestoreHealth
- Reinicie su sistema y vuelva a verificar
Esto debería resolver el error "0x8007112A" en Windows. Si el problema persiste, continúe con la siguiente solución.
Arreglo 3: Restaurar Windows

Una mala actualización de Windows puede provocar el error "0x8007112A" en Windows debido a un conflicto de software o un controlador de Windows dañado. Es mejor restaurar el sistema a una condición estable anterior.
Estos son los pasos que debe seguir al restaurar su Windows:
- Buscar Restauración del sistema y abrirlo
- Haga clic en Restauración del sistema Desde la ventana.
- Marque la opción para Elija un punto de restauración diferente desde la ventana Restaurar archivos y configuraciones del sistema.
- Seleccione el punto de restauración deseado y haga clic próximo
Mientras que para los usuarios de Windows 10, simplemente busque la palabra "Restablecer" y haga clic en "Comenzar" en la opción Restablecer esta PC.
Esto debería resolver el error "0x8007112A" en Windows. Si el problema persiste, continúe con la siguiente solución.
Solución 4: reinstalación y reparación de Windows
Si ninguna de las soluciones ayudó a eliminar el error "0x8007112A" en Windows, podría deberse a daños en el sistema. Al ejecutar una instalación limpia del última instalación de Windows o reparación, debería aclarar el problema.
- Instalación limpia: solución recomendada aquí, ya que es más fácil y eficiente. Asegúrese de realizar una copia de seguridad de los datos antes de continuar con esto.
- Instalación de reparación: solo se recomienda para reparar ciertas partes del sistema que pueden estar dañadas o corrompidas. Esto no afectará a ningún dato.
Esperamos que después de seguir esta guía, pueda corregir el error 0x8007112A al eliminar o mover un archivo. Si te gustó esta guía, no olvides consultar nuestras otras Guías de Windows, Guías de juegos, Redes sociales, Guías de iPhoney Guías de Android para leer más. Suscribiéndose a nuestro Canal de Youtube te ayudará a ganar nuestro concurso de sorteos de $ 150. Si tiene alguna pregunta o comentario, comente con su nombre junto con la ID de correo electrónico y le responderemos en breve.
Anubhav Roy es un estudiante de ingeniería informática que tiene un gran interés en el mundo de la informática, Android y otras cosas que suceden en el mundo de la información y la tecnología. Está capacitado en Machine Learning, Data Science y es programador en lenguaje Python con Django Framework.



