¿Soluciona el problema de que Google Play Store no se descarga o se bloquea en Galaxy S20, S20 + o Ultra?
Guía De Resolución De Problemas / / August 05, 2021
En este artículo, le mostraremos las opciones que puede hacer para solucionar el problema de no descarga o bloqueo de Google Play Store en Galaxy S20, S20 + o Ultra en pasos sencillos.
Play Store es la necesidad básica de cualquier teléfono inteligente Android. Realmente puede crear un desastre si enfrenta algún tipo de problema al usar Google Play Store. Hemos incluido algunos tutoriales sobre el problema en el que Play Store se bloquea constantemente y, a veces, no descarga aplicaciones o juegos. Siga el sencillo tutorial a continuación para deshacerse de lo mismo.

Tabla de contenido
-
1 Solución, Google Play Store no descarga o falla en Galaxy S20, S20 + o Ultra
- 1.1 Verificar la fuerza de la señal
- 1.2 Reinicio simple o reinicio forzado
- 1.3 Solucionar problemas de Play Store
- 1.4 Restablecer el administrador de descargas
- 1.5 Verifique la fecha y hora del sistema
- 1.6 Verifique el espacio de almacenamiento disponible
- 1.7 Vuelva a iniciar sesión en la cuenta de Google
- 1.8 Restablecer el marco de servicios de Google
- 1.9 Restablecer las preferencias de la aplicación
- 1.10 Reiniciar configuración de la red
- 1.11 Borrar caché del modo de recuperación
- 1.12 Solucionar problemas de aplicaciones en modo seguro
- 1.13 Restablecimiento de fábrica
Solución, Google Play Store no descarga o falla en Galaxy S20, S20 + o Ultra
Verificar la fuerza de la señal
En muchos problemas de red, la culpa es de una señal deficiente o débil. Si su Galaxy muestra Sin servicio todo el tiempo recientemente, asegúrese de verificar cómo se muestran las barras de señal en su dispositivo. Cualquier valor inferior a 3 barras no es bueno y puede indicar un problema de red.
Si está dentro de un edificio, intente salir y vea si no hay servicio. Si viaja en automóvil, es posible que esté transitando por un punto muerto. Lo que quiere hacer es mover un área conocida bien cubierta. Si no queda servicio, es posible que haya un problema con su Galaxy. Continúe solucionando problemas siguiendo los pasos a continuación.
Reinicio simple o reinicio forzado
Bueno, creo que ya sabes cómo reiniciar tu teléfono. Así que simplemente reinicie el dispositivo y vea si resuelve el problema o no. Reiniciar un dispositivo es siempre la solución definitiva para cualquier problema. No solo Galaxy, sino que esto se aplica a todos y cada uno de los dispositivos electrónicos. Solía decirle a mi mamá que reiniciara su dispositivo si tenía algún problema con su teléfono inteligente.
Bueno, si aún necesita saber cómo reiniciar, aquí está: presione el botón de encendido de su teléfono. En la pantalla, toque Reiniciar.
La otra forma de reinicio es la siguiente:
- Mantenga presionado el botón para bajar el volumen.
- Mientras lo mantiene presionado, presione y mantenga presionada la tecla Encendido.
- Mantenga presionado el botón durante 10 segundos, se reiniciará automáticamente.
Si esto no funciona, diríjase al siguiente método.
Reiniciar su dispositivo regularmente al menos una vez a la semana puede ser beneficioso. Si tiende a olvidar cosas, le sugerimos que configure su teléfono para que se reinicie por sí solo. Puede programarlo para realizar esta tarea siguiendo estos pasos:
- Abra la aplicación Configuración.
- Toca Cuidado del dispositivo.
- Toque el 3 punto en la parte superior.
- Seleccione Reinicio automático.
Solucionar problemas de Play Store
Forzar la salida
Esto generalmente se recomienda para corregir errores menores de la aplicación. Hay dos maneras de hacer esto.
Método 1: cierre una aplicación con la tecla Aplicaciones recientes
- En su pantalla, toque la tecla suave Aplicaciones recientes (la que tiene tres líneas verticales a la izquierda del botón Inicio).
- Una vez que se muestre la pantalla de Aplicaciones recientes, deslícese hacia la izquierda o hacia la derecha para buscar la aplicación. Debería estar aquí si logró ejecutarlo anteriormente.
- Luego, deslice hacia arriba en la aplicación para cerrarla. Esto debería obligar a cerrarlo. Si no está allí, simplemente toque la aplicación Cerrar todo para reiniciar también todas las aplicaciones.
Método 2: cierre una aplicación usando el menú de información de la aplicación
- Abra la aplicación Configuración.
- Toque Aplicaciones.
- Presiona el ícono Más configuraciones (ícono de tres puntos, arriba a la derecha).
- Toque Mostrar aplicaciones del sistema.
- Busque y toque la aplicación.
- Toca Forzar detención.
Borrar caché de la aplicación
- Abra Configuración desde el menú de navegación rápida o desde el lanzador.
- Toque Aplicaciones.
- Si está buscando un sistema o una aplicación predeterminada, toque Más configuraciones en la esquina superior derecha (icono de tres puntos).
- Seleccione Mostrar aplicaciones del sistema.
- Busque y toque la aplicación adecuada.
- Toque Almacenamiento.
- Toque el botón Borrar caché en la parte inferior.
Eliminar datos de la aplicación
- Abra Configuración desde el menú de navegación rápida o desde el lanzador.
- Toque Aplicaciones.
- Si está buscando un sistema o una aplicación predeterminada, toque Más configuraciones en la esquina superior derecha (icono de tres puntos).
- Seleccione Mostrar aplicaciones del sistema.
- Busque y toque la aplicación adecuada.
- Toque Almacenamiento.
- Toque el botón Borrar datos.
Restablecer el administrador de descargas
- Vaya a la pantalla de inicio.
- Presiona el ícono Aplicaciones.
- Abra la aplicación Configuración.
- Toque Aplicaciones.
- Si está buscando un sistema o una aplicación predeterminada, toque Más configuraciones en la esquina superior derecha (icono de tres puntos).
- Seleccione Mostrar aplicaciones del sistema.
- Desplácese hacia abajo y seleccione Administrador de descargas. Compruebe que la aplicación esté habilitada (queremos que la opción se muestre como Deshabilitar).
- Seleccione Forzar detención para cerrar solo esta aplicación. Esto no afectará a la información del dispositivo.
- Seleccione Forzar detención en el mensaje para confirmar.
Verifique la fecha y hora del sistema
- Abra la aplicación Configuración.
- Seleccione Gestión general.
- Toque Fecha y hora.
- Asegúrese de que la fecha y la hora automáticas estén activadas (alternadas a la derecha y azul).
Verifique el espacio de almacenamiento disponible
- Abra la aplicación Configuración.
- Seleccione Mantenimiento del dispositivo.
- Seleccione Almacenamiento en la parte inferior de la pantalla.
- Verifique el almacenamiento disponible. Si su dispositivo tiene menos de 1 GB de almacenamiento disponible, deberá liberar algo de espacio.
Vuelva a iniciar sesión en la cuenta de Google
Eliminar cuenta de Google
- Abra la aplicación Configuración.
- Toca Cuentas y copia de seguridad.
- Toque Cuentas.
- Seleccione la dirección de Gmail adecuada. Si hay varias cuentas, asegúrese de elegir la que desea eliminar del dispositivo.
- Toque Eliminar cuenta.
- Para confirmar, revisa la notificación y luego toca Eliminar cuenta.
Agregar cuenta de Google
- Abra la aplicación Configuración.
- Toca Cuentas y copia de seguridad.
- Toque Cuentas.
- Presiona Agregar cuenta.
- Toque Google. Si configura una opción de bloqueo de pantalla como PIN, Contraseña o Patrón, debe ingresarlo aquí cuando se le solicite.
- Ingrese la dirección de Gmail y luego toque SIGUIENTE.
- Ingrese la contraseña y luego toque SIGUIENTE.
- Para continuar, revisa los Términos de servicio y la Política de privacidad y luego toca ACEPTO. Para revisar los Términos de servicio y la Política de privacidad, toque el enlace y el idioma correspondientes y luego toque Cerrar (en la parte inferior) cuando haya terminado.
- Si aparece, presiona el interruptor Copia de seguridad en Google Drive para activar y luego presiona Aceptar.
Restablecer el marco de servicios de Google
Borrar caché de la aplicación
- Abra Configuración desde el menú de navegación rápida o desde el lanzador.
- Toque Aplicaciones.
- Si está buscando un sistema o una aplicación predeterminada, toque Más configuraciones en la esquina superior derecha (icono de tres puntos).
- Seleccione Mostrar aplicaciones del sistema.
- Busque y toque la aplicación adecuada.
- Toque Almacenamiento.
- Toque el botón Borrar caché en la parte inferior.
Eliminar datos de la aplicación
- Abra Configuración desde el menú de navegación rápida o desde el lanzador.
- Toque Aplicaciones.
- Si está buscando un sistema o una aplicación predeterminada, toque Más configuraciones en la esquina superior derecha (icono de tres puntos).
- Seleccione Mostrar aplicaciones del sistema.
- Busque y toque la aplicación adecuada.
- Toque Almacenamiento.
- Toque el botón Borrar datos.
Restablecer las preferencias de la aplicación
- Abra la Configuración desde el lanzador.
- Toque Aplicaciones.
- Toque Más configuraciones en la parte superior derecha (icono de tres puntos).
- Seleccione Restablecer preferencias de la aplicación.
- Reinicie su Galaxy y verifique el problema.
Reiniciar configuración de la red
- Abra Configuración desde el menú de navegación rápida o desde el lanzador.
- Desplácese hacia abajo y toque Administración general.
- Luego toque Restablecer.
- Finalmente, toque Restablecer configuración de red.
- Luego toque Restablecer configuración.
- Confirme con la contraseña de la pantalla de bloqueo cuando se le solicite.
Borrar caché del modo de recuperación
En caso de que no sepa qué es la recuperación, lo primero que llama el cargador de arranque es la recuperación. El modo de recuperación se refiere a una partición de arranque especial, que contiene una aplicación de recuperación instalada. Y puede solucionar algunos problemas con su teléfono. Siga los pasos para borrar la caché del modo de recuperación:
- Apaga tu teléfono.
- Una vez que se apaga. Mantenga presionado el botón de encendido / Bixby y el botón para bajar el volumen simultáneamente hasta que aparezca el logotipo de Android.
- Cuando aparezca el logotipo verde de Android, suelte ambos botones.
- Ahora aparecerá el menú de la pantalla de recuperación
- Use el botón Volumen para ir a Limpiar partición de caché y luego presione el botón de Encendido para confirmar la selección.
- Espere hasta que su dispositivo borre todo el caché o los datos temporales de la partición del sistema.
- Presione el botón de Encendido nuevamente para reiniciar el dispositivo.
Esto borra todos los datos temporales del dispositivo. Y luego funciona como nuevo.
Solucionar problemas de aplicaciones en modo seguro
En caso de que no sepa qué es el modo seguro, en el modo seguro, el sistema deshabilita temporalmente todas las aplicaciones de terceros que instaló en su dispositivo. Al hacer esto, podemos averiguar qué aplicación está ocurriendo el problema. Siga el paso a continuación para activar el modo seguro:
- APAGUE el dispositivo.
- Mantén presionado el botón de encendido de tu dispositivo hasta que aparezca la pantalla del nombre del modelo.
- Cuando aparezca el logotipo de SAMSUNG en la pantalla, suelte la tecla Encendido.
- Inmediatamente después de soltar la tecla de encendido, mantenga presionada la tecla para bajar el volumen.
- Continúe presionando la tecla para bajar el volumen hasta que el dispositivo termine de reiniciarse.
- El modo seguro se mostrará en la esquina inferior izquierda de la pantalla.
- Suelta la tecla para bajar el volumen cuando veas Modo seguro.
Después de descubrir las aplicaciones que están creando el problema, siga los pasos a continuación para desinstalarlo (si es necesario):
- Abra Configuración desde el lanzador.
- Toque Aplicaciones.
- Toque Ver todas las aplicaciones.
- Toca una aplicación que quieras desinstalar.
- Toque Desinstalar.
- Toque Aceptar para confirmar.
Restablecimiento de fábrica
Descargo de responsabilidad
El restablecimiento de fábrica eliminará todo, por lo que debe asegurarse de crear una copia de sus datos personales, como fotos, videos, documentos, textos, etc. antes de tiempo.
Desde el menú de Configuración:
- Abra la Configuración desde el lanzador.
- Desplázate y presiona Administración general.
- Toque Restablecer.
- Seleccione Restablecer datos de fábrica.
- Toque Restablecer para continuar.
- Toque Eliminar todo para confirmar la acción.
De recuperación:
- Apaga tu teléfono.
- Una vez que se apaga. Mantenga presionado el botón de encendido / Bixby y el botón para bajar el volumen simultáneamente hasta que aparezca el logotipo de Android.
- Cuando aparezca el logotipo verde de Android, suelte ambos botones.
- Ahora aparecerá el menú de la pantalla de recuperación
- Use el botón para bajar el volumen hasta que esté resaltando "Borrar datos / restablecimiento de fábrica".
- Pulsa el botón de encendido para seleccionar "Borrar datos / restablecimiento de fábrica".
- Use Bajar volumen para resaltar Sí.
- Presione el botón de Encendido para confirmar la acción de borrar los datos de su teléfono.
¿Tiene un dispositivo Galaxy o cualquier dispositivo Android y necesita este tipo de tutoriales simples? Entonces estad atentos a Consejos y trucos para Android de GetDroidTips columna porque pronto estarán disponibles muchos tutoriales sencillos para Galaxy.
Si tiene alguna consulta al respecto, la sección de comentarios siempre está disponible para usted.
Más como este
- Después de la actualización del Galaxy S20, la aplicación Facebook / Instagram se bloquea: ¿Cómo solucionarlo?
- Cómo administrar contactos en Galaxy S20, S20 + o S20 Ultra
- Mi Galaxy S20 Plus se calienta muy rápido: ¿Cómo solucionar el problema de sobrecalentamiento?
- Después de la actualización, mi Galaxy S20 muestra el error de la interfaz de usuario del sistema: ¿cómo solucionarlo?
- Cómo solucionar el error "Desafortunadamente, Instagram se ha detenido" en Galaxy S10, S10E de S10 Plus
Hola, soy Shekhar Vaidya, un bloguero, un alumno que está aprendiendo sobre informática y programación.


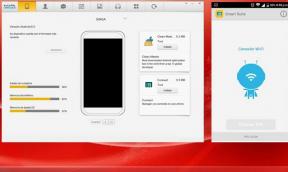
![Cómo instalar Stock ROM en Uneed N501 [Firmware Flash File / Unbrick]](/f/60e2523990983d2feee2e1029db8af7f.jpg?width=288&height=384)