Solucionar el error de Google Drive: hacer que los archivos estén disponibles sin conexión
Guía De Resolución De Problemas / / August 05, 2021
Google Drive ahora tiene una función nueva y emocionante que le permite acceder a sus archivos en Documentos, Hojas de cálculo y Presentaciones de Google mientras está desconectado. Es una nueva característica fantástica que resultaría de gran ayuda para las personas que tienen una conexión a Internet incoherente. Tener esta función les permitirá desconectar su trabajo y, especialmente en este escenario de bloqueo, puede resultar extremadamente útil para algunos.
Pero impulsa su importancia, y funcionalmente también tiene sus inconvenientes. A veces, es posible que vea una notificación que dice que los archivos están disponibles sin conexión con una barra de progreso a continuación. Hay un error conocido con esta nueva función debido a que esta notificación a veces termina simplemente quedándose allí. No importa cuánto más lo esperes, permanecerá allí. Y si también es víctima de esto, entonces se estará preguntando cómo deshacerse de esto.
Bueno, hay algunas cosas que puede probar en este escenario y, sin duda, una de las correcciones funcionará para usted. En este artículo, hemos enumerado todas las posibles soluciones que puede intentar deshacerse de este problema de Google Drive.

Tabla de contenido
-
1 ¿Cómo arreglar Google Drive atascado al hacer que los archivos estén disponibles sin conexión?
- 1.1 Reinicie el teléfono:
- 1.2 Borrar caché o almacenamiento:
- 1.3 Actualice las aplicaciones:
- 1.4 Reinstale las aplicaciones:
- 1.5 Deshabilitar y habilitar el soporte sin conexión para archivos problemáticos:
- 1.6 Desactivación del soporte sin conexión para archivos problemáticos:
¿Cómo arreglar Google Drive atascado al hacer que los archivos estén disponibles sin conexión?
Sin lugar a dudas, una de las soluciones que se mencionan a continuación funcionará para usted.
Reinicie el teléfono:
Al igual que ocurre con todos los demás problemas que enfrenta en su teléfono, a veces un simple reinicio es todo lo que necesita para solucionarlo todo. Por lo tanto, reinicie con el botón de encendido de su teléfono y, una vez que se complete el reinicio, verifique si el problema que tenía con Google Drive se solucionó o no.
Borrar caché o almacenamiento:
Si reiniciar el teléfono no solucionó su problema para hacer que los archivos estén disponibles sin conexión, intente borrar el caché y el almacenamiento de las aplicaciones de Google que son responsables.
- Abra la configuración en su teléfono y vaya a Aplicaciones o Aplicaciones y notificaciones.

- En la lista de todas las aplicaciones instaladas en su dispositivo, busque Google Drive o la aplicación de Google que le está causando el problema.

- Ahora toque la opción Almacenamiento y luego toque Borrar caché.
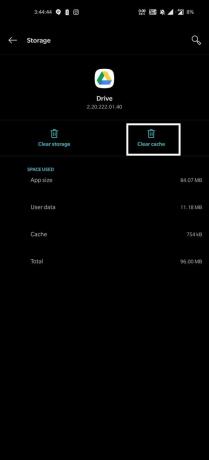
- Ahora reinicie su teléfono y verifique si el problema está resuelto. Si no es así, vuelva a seguir el mismo procedimiento para ir al almacenamiento de la aplicación, pero esta vez, en lugar de Borrar caché, toque Borrar almacenamiento.

- Una vez que se borre el almacenamiento, reinicie su teléfono y verifique si el problema está resuelto o no.
Si, por alguna razón, sigue viendo la misma notificación, continúe con la siguiente solución posible.
Ahora los usuarios de iPad o iPhone no verán una opción como esta en la configuración de su teléfono. Si ve este error en dichos dispositivos,
- Abra la aplicación que está causando el problema que está abierta Google Drive, Sheets, Slides, Docs.
- Luego toque las tres líneas horizontales en la esquina superior izquierda de su pantalla.
- De la lista de opciones que aparecen, toque Configuración.

- Luego, en Caché de documentos, encontrará un caché limpio. Tócalo.
Una vez hecho esto, verifique si el problema se resuelve reiniciando el teléfono. Si aún ve la notificación de hacer que los archivos estén disponibles sin conexión, intente la siguiente solución potencial.
Actualice las aplicaciones:
Los errores en un teléfono inteligente no son un concepto extraño. Y las aplicaciones de Google no son una excepción. De vez en cuando, las aplicaciones tienen errores y los desarrolladores trabajan en ellas y proporcionan actualizaciones regularmente para solucionar los problemas. Ahora, Google también es consciente de que muchas personas están experimentando este error y están haciendo todo lo posible por solucionarlo. Entonces, una cosa que debe intentar es actualizar las aplicaciones donde ve este error. Vaya a Play Store o App Store y actualice las aplicaciones a las últimas versiones. Después de la actualización, reinicie su teléfono y verifique si el problema está resuelto o no. Si aún ve la notificación de hacer que los archivos estén disponibles sin conexión, pruebe la siguiente solución probable.
Reinstale las aplicaciones:
A veces también hay problemas con la instalación de la aplicación. Entonces, si ya tiene la última versión, debería intentar instalar la aplicación nuevamente.
- Abra la configuración en su teléfono y vaya a Aplicaciones o Aplicaciones y notificaciones.
- De la lista de todas las aplicaciones instaladas en su unidad de búsqueda de Google o la aplicación de Google que le está causando el problema.
- Ahora toque el botón Desinstalar y espere hasta que se complete el proceso.
- Una vez que se complete el proceso, abra Play Store o App Store e instale la última versión de la aplicación.
- Una vez que esté instalado, reinicie su teléfono y verifique si el problema está resuelto o no.
Si, por alguna razón, todavía ve la notificación de hacer que los archivos estén disponibles sin conexión, pruebe la solución.
Deshabilitar y habilitar el soporte sin conexión para archivos problemáticos:
Google Drive le permite elegir manualmente los archivos que desea agregar para la asistencia sin conexión. A veces, un solo archivo podría ser la causa raíz de todos sus problemas con el proceso. En ese caso, debe intentar deshabilitar el modo fuera de línea para los archivos problemáticos.
- Abra la aplicación que está causando el problema que está abierta Google Drive, Sheets, Slides, Docs.
- Luego toque las tres líneas horizontales en la esquina superior izquierda de su pantalla.
- En la lista de opciones que aparecen, toque en Archivos sin conexión.

- Ahora toque el ícono de tres puntos al lado del archivo problemático.
- Ahora toque el botón Disponible sin conexión con una pequeña marca verde para desactivarlo.

Una vez que lo haya desactivado, intente activarlo de nuevo siguiendo el mismo procedimiento. A veces, simplemente deshabilitar y permitir que un archivo solucione el problema para algunos usuarios. Pero si el problema continúa y ve el mismo problema de notificación de hacer que los archivos estén disponibles sin conexión con el siguiente archivo en su disco, entonces tendrá que deshabilitar esta función por completo para que los archivos recientes se deshagan de este error.
Desactivación del soporte sin conexión para archivos problemáticos:
Si ve este problema después de agregar algunos archivos nuevos a su unidad, entonces debería intentar deshabilitar la conexión sin conexión solo para estos archivos recientes.
- Abra la aplicación que está causando el problema que está abierta Google Drive, Sheets, Slides, Docs.
- Luego toque las tres líneas horizontales en la esquina superior izquierda de su pantalla.
- De la lista de opciones que aparecen, toque Configuración.
- En Sin conexión, desactive la opción "Hacer que los archivos recientes estén disponibles sin conexión".
Ahora reinicie su teléfono y su problema debería resolverse.
Ahora, este error puede aparecer con la aplicación Google Drive, la aplicación Google Sheets, la aplicación Google Slides o la aplicación Google Docs. Cualquiera que sea su caso, una de las soluciones mencionadas anteriormente funcionará para usted.
Entonces, ahora sabe cómo solucionar el problema de Google Drive atascado en hacer que los archivos estén disponibles sin conexión. Si tiene alguna pregunta o consulta sobre esta guía en Google Drive, comente a continuación y nos comunicaremos con usted. Además, asegúrese de consultar nuestros otros artículos sobre consejos y trucos de iPhone,Consejos y trucos de Android, Consejos y trucos para PCy mucho más para obtener información más útil.

![Descargar A015GXXU1ASLC: parche de diciembre de 2019 para Galaxy A01 [Sri Lanka]](/f/1922a0ca25101f6101cba944262d5e80.jpg?width=288&height=384)
![Cómo instalar Stock ROM en Newings W520 [Archivo Flash de firmware]](/f/b41fdfa5f879db3e93326c4bc8d03192.jpg?width=288&height=384)
