Los datos móviles de Pixel 4 XL no funcionan: ¿cómo solucionarlo si Internet tiene un error?
Guía De Resolución De Problemas / / August 05, 2021
En este artículo, le mostraremos las opciones que puede hacer para solucionar cuando los datos móviles de Pixel 4 XL no funcionan en pasos sencillos.
La serie Google Pixel 4 se anunció y lanzó el año pasado en el mes de octubre. Google ofrece mucha tecnología nueva con la serie Pixel 4, incluidas cosas como cámaras traseras duales, pantallas de 90Hz y su sistema de radar Soli por primera vez.

Tabla de contenido
-
1 Solución, los datos móviles de Pixel 4 XL no funcionan
- 1.1 Compruebe si los datos móviles están activados
- 1.2 Verificar la fuerza de la señal
- 1.3 Compruebe si las llamadas de voz funcionan
- 1.4 Verifique el error
- 1.5 Verificar suscripción de datos
- 1.6 Ver APN
- 1.7 Reanudar la fuerza
- 1.8 Retire y vuelva a insertar la tarjeta SIM
- 1.9 Verificar roaming
- 1.10 Reiniciar configuración de la red
- 1.11 Solucionar problemas en modo seguro
- 1.12 Borrar caché del modo de recuperación
- 1.13 Restablecimiento completo del teléfono
- 1.14 Restablecimiento de fábrica del teléfono desde el modo de recuperación
Solución, los datos móviles de Pixel 4 XL no funcionan
Compruebe si los datos móviles están activados
Los datos móviles son necesarios ya que los mensajes grupales se convierten a MMS para poder enviarse o recibirse correctamente. Si está conectado a wifi, apáguelo y use datos móviles en su lugar. Luego, intente enviar y recibir mensajes grupales nuevamente.
Verificar la fuerza de la señal
En muchos problemas de red, la culpa es de una señal deficiente o débil. Si su Pixel muestra Sin servicio todo el tiempo recientemente, asegúrese de verificar cómo se muestran las barras de señal en su dispositivo. Cualquier valor inferior a 3 barras no es bueno y puede indicar un problema de red.
Si está dentro de un edificio, intente salir y vea si no hay servicio. Si viaja en automóvil, es posible que esté transitando por un punto muerto. Lo que quiere hacer es mover un área conocida bien cubierta. Si no queda servicio, es posible que haya un problema con tu Pixel. Continúe solucionando problemas siguiendo los pasos a continuación.
Compruebe si las llamadas de voz funcionan
Algunos operadores pueden tener problemas con 4G LTE que también pueden afectar a otros servicios de red. Intente verificar si los mensajes de texto o las llamadas de voz son intermitentes o tienen problemas aleatorios. Si tienen un problema incluso si hay excelentes barras de señal, puede haber un problema con su red. Debe comunicarse con su operador de red para obtener ayuda.
Verifique el error
Los códigos o mensajes de error suelen ser clave para resolver problemas. Si su aplicación de mensajería muestra un error cada vez que no envía mensajes de texto, asegúrese de anotarlo. Luego, haga una búsqueda en Google sobre el mensaje o código exacto y vea si hay alguna solución en línea disponible.
Verificar suscripción de datos
Los datos móviles no son gratuitos para los suscriptores, por lo que una interrupción repentina de este servicio puede significar que primero tendrá que liquidar sus facturas. Si cree que este factor puede influir en su situación, asegúrese de recibir asesoramiento de su proveedor sobre qué hacer. En la mayoría de los casos, pagar un servicio sobresaliente restaurará automáticamente el servicio.
Ver APN
Los datos móviles no pueden funcionar si el nombre del punto de acceso o APN de su teléfono es incorrecto. Generalmente, APN se configura automáticamente cada vez que inserta una SIM activa, pero en caso de que esto no sucediera, o si fuera cambiado por alguna razón, obtenga el APN correcto de su operador de red para que pueda cambiar manualmente el de su Pixel dispositivo.
Reanudar la fuerza
- Mantenga presionado el botón de encendido.
- Mantenga presionado el botón durante 10 segundos, se reiniciará automáticamente.
A veces, hacer un simple paso de solución de problemas puede ser de gran ayuda. Si los datos móviles siguen siendo un problema en este punto, intente forzar el reinicio del teléfono y vea qué sucede.
Retire y vuelva a insertar la tarjeta SIM
No creo que necesite otro tutorial para reinstalar una tarjeta SIM en su dispositivo. Simplemente retire la bandeja SIM del dispositivo y reinicie el dispositivo y luego vuelva a insertarlo en el dispositivo.
- Activa el modo avión.
- Empuje la herramienta de expulsión de Sim en la abertura circular en la bandeja de la tarjeta SIM para quitarla.
- Apaga el dispositivo.
- Retire la tarjeta SIM de la bandeja Sim y luego vuelva a colocarla.
- Empuje la bandeja nuevamente en la ranura.
- Inicie el dispositivo.
Una vez que hayas retirado la tarjeta SIM del dispositivo, espera unos momentos antes de volver a insertarla. Esto tiene el efecto de actualizar el sistema sin la configuración celular anterior. Una vez que se vuelve a insertar la tarjeta SIM y se reinicia el teléfono, la configuración de su red debe agregarse automáticamente.
Si tiene otro teléfono que puede funcionar con su red, también puede intentar insertarle la tarjeta SIM. Esto lo ayudará a verificar si hay algún problema con la tarjeta SIM. Si el problema vuelve cuando usa la tarjeta SIM en el segundo dispositivo, tiene un problema con la SIM o con la red. Intente obtener una nueva tarjeta SIM para ver si es la SIM o la red.
Verificar roaming
Si estuvo en el extranjero o fuera de la cobertura de su red local recientemente, la configuración de roaming aún debe estar activada. Asegúrese de desactivarlo para que su dispositivo se conecte a la red normalmente.
- Abra la aplicación Configuración.
- Toque Conexiones.
- Presiona Redes móviles.
- Mueva el control deslizante de roaming de datos hacia la izquierda para apagarlo.
Reiniciar configuración de la red
- Abra la aplicación Configuración.
- Toque Sistema.
- Toque Avanzado.
- Presiona Restablecer opciones.
- Elija entre lo siguiente:
- Restablecer Wi-Fi, móvil y Bluetooth.
- Restablecer las preferencias de la aplicación
- Borrar todos los datos (restablecimiento de fábrica)
- Toque Restablecer configuración.
- Ingrese el PIN, la contraseña o el patrón si se le solicita.
- Toque Restablecer configuración para confirmar.
Solucionar problemas en modo seguro
En caso de que no sepa qué es el modo seguro, en el modo seguro, el sistema deshabilita temporalmente todas las aplicaciones de terceros que instaló en su dispositivo. Al hacer esto, podemos averiguar qué aplicación está ocurriendo el problema. Siga el paso a continuación para activar el modo seguro:
- Mantén presionado el botón de encendido de tu dispositivo.
- En la pantalla, mantenga presionado Apagar. Toque Aceptar.
- Después de ver "Modo seguro" en la parte inferior de la pantalla.
Después de descubrir las aplicaciones que están creando el problema, siga los pasos a continuación para desinstalarlo (si es necesario):
- Abra Configuración desde Pixel Launcher.
- Toque Aplicaciones y notificaciones.
- Toque Ver todas las aplicaciones.
- Toca una aplicación que quieras desinstalar.
- Toque Desinstalar.
- Toque Aceptar para confirmar.
Borrar caché del modo de recuperación
En caso de que no sepa qué es la recuperación, lo primero que llama el cargador de arranque es la recuperación. El modo de recuperación se refiere a una partición de arranque especial, que contiene una aplicación de recuperación instalada. Y puede solucionar algunos problemas con su teléfono. Siga los pasos para borrar la caché del modo de recuperación:
- Apaga tu teléfono.
- Una vez que se apaga. Mantenga presionado el botón de encendido y el botón para bajar el volumen simultáneamente hasta que aparezca el logotipo de Google.
- Suelte el botón de Encendido pero mantenga presionado el botón para bajar el volumen hasta que aparezca la pantalla del modo de recuperación.
- Presione el botón de encendido para iniciar el modo de recuperación.
- Use el botón Volumen para ir a Limpiar partición de caché y luego presione el botón de Encendido para confirmar la selección.
- Presione el botón para bajar el volumen para ir a la opción Limpiar todos los datos del usuario y luego presione el botón de Encendido para confirmar la selección.
- Espere hasta que su dispositivo borre todo el caché o los datos temporales de la partición del sistema.
- Luego presione el botón para bajar el volumen para ir a la opción Reiniciar el sistema ahora.
- Presione el botón de encendido para confirmar la selección.
Restablecimiento completo del teléfono
Siga los pasos a continuación para restablecer de fábrica Google Pixel 4:
- Abra la aplicación Configuración desde el lanzador de píxeles.
- Desplácese hacia abajo y toque la opción Sistema.
- Toque en la opción Avanzada.
- Toque la opción Restablecer.
- Toca Borrar todos los datos (restablecimiento de fábrica)
- Y luego seleccione Borrar todo.
Restablecimiento de fábrica del teléfono desde el modo de recuperación
Siga los pasos para restablecer los valores de fábrica desde el modo de recuperación:
- Apaga tu teléfono.
- Una vez que se apaga. Mantenga presionado el botón de encendido y el botón para bajar el volumen simultáneamente hasta que aparezca el logotipo de Google.
- Suelte el botón de Encendido pero mantenga presionado el botón para bajar el volumen hasta que aparezca la pantalla del modo de recuperación.
- Presione el botón de encendido para iniciar el modo de recuperación.
- Una vez iniciado en modo de recuperación, use los botones de volumen para resaltar la opción Borrar datos / restablecimiento de fábrica.
- Presione el botón de encendido para seleccionar esa opción.
- Después del reinicio, simplemente reinicie el sistema usando los botones de volumen y encendido.
Además, también puede publicar su problema específico en Foro de Google.
Bueno, si siguió los pasos anteriores a la perfección, solucionará el problema de que los datos móviles de Pixel 4 XL no funcionan. Pero después de los métodos anteriores, Google Pixel 4 no se comporta como se esperaba, entonces también podría haber otro problema. Bueno, en ese caso, debería consultar nuestro Guía de resolución de problemas de Google Pixel 4.
¿Tiene un dispositivo Pixel o cualquier dispositivo Android y necesita este tipo de tutoriales sencillos? Entonces estad atentos a Consejos y trucos para Android de GetDroidTips columna porque pronto estarán disponibles muchos tutoriales sencillos para Pixel.
Si tiene alguna consulta al respecto, la sección de comentarios siempre está disponible para usted.
Hola, soy Shekhar Vaidya, un bloguero, un alumno que está aprendiendo sobre informática y programación.

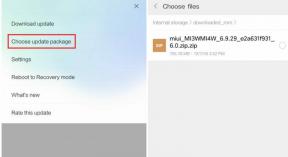
![Cómo instalar AOSP Android 10 para Doogee S40 Lite [GSI Treble Q]](/f/c15368a7c649b806df6e2479af195521.jpg?width=288&height=384)
