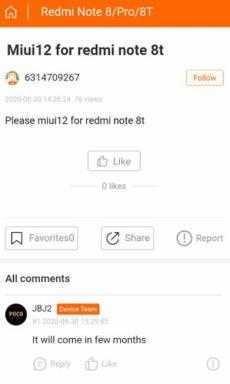Problema de reproducción de video de Amazon Prime con Disk IO Error: ¿Cómo solucionarlo?
Guía De Resolución De Problemas / / August 05, 2021
Prime Video también se conoce como Amazon Prime Video, que es un servicio de video bajo demanda de Internet estadounidense desarrollado y propiedad de Amazon. Este servicio ofrece videos exclusivos de Amazon Originals en línea junto con películas y programas de televisión. Puede comenzar su prueba gratuita para ver contenidos y luego necesitará un paquete de suscripción para continuar. Ahora, debido al mayor número de usuarios activos o cualquier problema relacionado con el software, los usuarios enfrentan problemas de reproducción. Entonces, si también enfrenta un problema de reproducción de video de Amazon Prime con Disk IO Error, verifique esto guía para resolver problemas.
Algunos de los usuarios se quejan de que cada vez que los usuarios descargan contenido en Amazon Prime Video, muestra un Error de E / S de disco que es bastante irritante para un consumidor multimedia. Incluso si va a ver cualquier contenido descargado anteriormente, aparece el mismo mensaje de error. Sin embargo, no hay ningún problema con la transmisión de contenidos en línea. Aunque desinstalar y reinstalar la aplicación Amazon Prime Video y reiniciar el teléfono soluciona temporalmente el problema (durante uno o dos días).
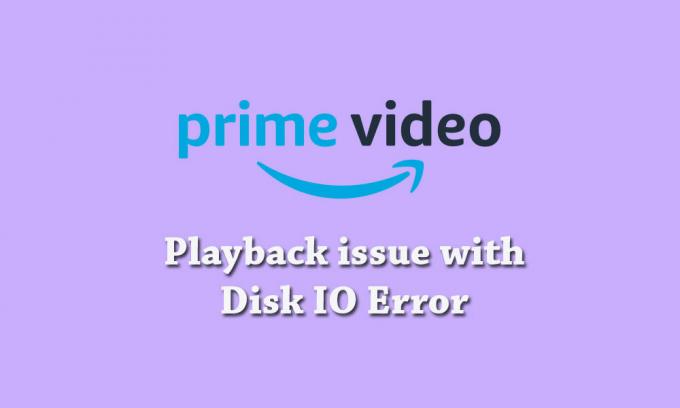
Tabla de contenido
-
1 Cómo solucionar el problema de reproducción de video de Amazon Prime con el error Disk IO
- 1.1 1. Reinicia tu dispositivo
- 1.2 2. Verifique la actualización del software de su dispositivo
- 1.3 3. Actualice su navegador web
- 1.4 4. Conecte un dispositivo externo a la TV o la pantalla mediante un cable HDMI
- 1.5 5. Pausar otra actividad de Internet
- 1.6 6. Comprueba tu conexión a Internet
- 1.7 7. Conecta tu televisor con Alexa
- 1.8 8. Deshabilite cualquier VPN o servidor proxy
Cómo solucionar el problema de reproducción de video de Amazon Prime con el error Disk IO
Tenga en cuenta que si su aplicación Amazon Prime Video tiene problemas al reproducir títulos de video y obtiene códigos de error como 1007, 1022, 7003, 7005, 7031, 7135, 7202, 7203, 7204, 7206, 7207, 7230, 7235, 7250, 7251, 7301, 7303, 7305, 7306, 8020, 9003, 9074, luego debe verificar todas las soluciones mencionadas abajo. El problema puede ocurrir en cualquiera de sus dispositivos Android, iPhone, iPad, Apple TV, Smart TV, PlayStation 4, Xbox One y otros dispositivos.
1. Reinicia tu dispositivo
Como todos sabemos, la mayoría de las veces, reiniciar un dispositivo puede solucionar muchos problemas o fallas de cualquier sistema. que puede ser desde el propio sistema del dispositivo o desde cualquier aplicación de terceros o incluso desde la conectividad a Internet problema. Si en el caso, cualquier archivo temporal o caché almacenado en el sistema del dispositivo o incluso los datos de la aplicación, reiniciar el sistema del dispositivo (reinicio suave / duro) solucionará la mayoría de los errores.
Por lo tanto, asegúrese de reiniciar su teléfono inteligente o cualquier otro dispositivo que haya instalado la aplicación Amazon Prime Video e intente nuevamente descargar o ejecutar cualquier contenido. Si el problema persiste, siga el siguiente paso.
2. Verifique la actualización del software de su dispositivo
La versión del software es una de las partes más importantes de su dispositivo que debe actualizarse correctamente. Si, en caso de que la versión del software del dispositivo esté desactualizada o falte alguna característica mejorada o estabilidad, es posible que las últimas aplicaciones de terceros no funcionen correctamente. Por lo tanto, es mejor buscar siempre actualizaciones OTA en su dispositivo y mantenerse actualizado también.
3. Actualice su navegador web
Si es así, no está utilizando la aplicación Amazon Prime Video en su teléfono inteligente o televisor y ejecute el contenido directamente desde el sitio web oficial de Prime Video iniciando sesión, luego también debe verificar si el navegador web está actualizado a su último software versión o no. Como algunas veces, el proceso de actualización automática de software puede no funcionar en los navegadores web. Simplemente dirígete a la configuración / menú del navegador web y busca actualizaciones.
4. Conecte un dispositivo externo a la TV o la pantalla mediante un cable HDMI
- Busque un puerto HDMI en su televisor. (etiquetado como HDMI 1, HDMI 2)
- Obtenga un cable HDMI compatible para el puerto HDMI. [HDCP 1.4 (para contenido HD) y HDCP 2.2 (para contenido UHD y / o HDR)
- Conecte el cable correctamente y encienda el televisor.
- Ahora, seleccione HDMI 1/2 con el control remoto donde conectó el cable.
- Por último, ¡empieza a navegar por el contenido y disfrútalo!
5. Pausar otra actividad de Internet
Asegúrese de pausar o bloquear otra actividad de Internet, excepto para su trabajo esencial, que están usando su red Wi-Fi. Si, en el caso, varios dispositivos están conectados a la misma red Wi-Fi al mismo tiempo, es posible que tenga una velocidad de Internet más lenta o problemas de transmisión de contenido en línea.
Si sus amigos o familiares están usando su conexión a Internet, simplemente dígales que la apaguen hasta que termine de ver su contenido en línea o el proceso de descarga. También puede cambiar la contraseña de Wi-Fi o bloquear a los usuarios activos desde la página de inicio de sesión del enrutador.
6. Comprueba tu conexión a Internet
Siempre se recomienda verificar la conectividad a Internet al principio antes de llegar a una conclusión. La mayoría de las veces, es posible que los usuarios no se concentren en la toma de corriente o la conectividad a Internet y se confundan con problemas de hardware o software.
Asegúrese de tener una conexión a Internet estable y que funcione para un proceso de transmisión o descarga más fluido.
7. Conecta tu televisor con Alexa
Si está utilizando cualquier Smart TV y desea conectarlo con la aplicación o el asistente de Alexa, puede hacerlo con bastante facilidad. Pero si, por si acaso, tu dispositivo ya está conectado y no funciona correctamente o tienes problemas de reproducción con Disk IO Error, intenta desvincular el dispositivo al principio.
Una vez hecho esto, reinicie su dispositivo y vuelva a vincularlo en la aplicación Alexa o con el asistente inteligente de Alexa (para cualquier altavoz inteligente). Simplemente actualizará la caché del sistema y habrá posibilidades de que no obtenga ningún error al descargar o reproducir videos.
8. Deshabilite cualquier VPN o servidor proxy
Si está utilizando cualquier VPN o servidor proxy en su teléfono inteligente o navegador web, entonces las posibilidades son mayores que le está causando problemas al descargar o reproducir videos en Amazon Prime Video plataforma. Hay casi los mismos pasos para cada navegador web (PC) para apagar la VPN o el Proxy. Sin embargo, proporcionamos los pasos a continuación.
- Explorador de Internet: Vaya a Herramientas> Opciones de Internet> Conexiones> Configuración de LAN> Desmarque la casilla de Servidor proxy.
- Google Chrome: Vaya a Menú> Configuración> Proxy> deshabilitar extensión.
-
Mozilla Firefox: Vaya a Herramientas> Opciones> Red avanzada> Configuración.
- En la ventana Configuración de conexión, seleccione Sin proxy> Aceptar.
Si está utilizando algún servicio Proxy en su teléfono inteligente, puede ir al menú de Configuración del dispositivo y desactivar los servidores Proxy. Para los usuarios de la aplicación VPN, simplemente abra la aplicación VPN y apague el interruptor o el servicio. También puede desinstalar la aplicación VPN para borrar los problemas relacionados con la restricción de red o región. Una vez hecho esto, simplemente reinicie su dispositivo e intente nuevamente descargar o reproducir contenido en Amazon Prime Video.
Eso es todo, chicos. Esperamos que haya encontrado útil esta guía de solución de problemas y que el problema de reproducción de video con Disk IO Error se haya resuelto en Amazon Prime Video. Si tiene alguna consulta, háganoslo saber en los comentarios a continuación.