La mejor manera de arreglar esta carpeta es un error vacío en Windows 10
Guía De Resolución De Problemas / / August 05, 2021
Hay un molesto error en Windows que oculta a la fuerza los archivos y carpetas en una unidad USB. Aunque hay archivos dentro de la unidad USB, verá un mensaje en la pantalla que dice, "La carpeta está vacía". Muchos usuarios han sido víctimas de esto y han perdido algunos de sus archivos.
Ahora, si también le preocupa perder los datos en su USB, es decir, si también está experimentando el mismo problema, este artículo podría ayudarlo. Hemos enumerado algunas soluciones que solucionaron el problema para muchos usuarios. Así que también puedes probarlos y ver si alguno de ellos resuelve tu problema.
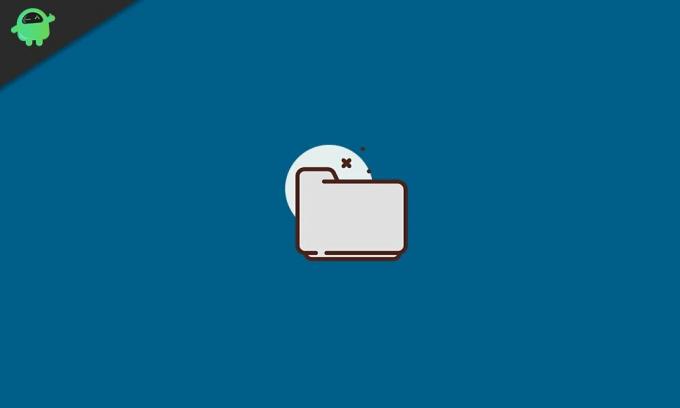
Tabla de contenido
-
1 ¿Cómo solucionar el error de esta carpeta está vacía en Windows 10?
- 1.1 Intente cambiar a un puerto USB diferente:
- 1.2 Utilice una herramienta de recuperación:
- 1.3 Escanear con el programa antivirus:
- 1.4 Utilice el comando "attrib":
- 1.5 Reinstale los controladores USB:
- 1.6 Utilice el solucionador de problemas de hardware y dispositivos:
¿Cómo solucionar el error de esta carpeta está vacía en Windows 10?
Este error aparece principalmente si algún malware o virus ataca el dispositivo USB. Incluso podría ser un problema de hardware del USB o tal vez los controladores no estén configurados. Entonces, para solucionarlo, tendrá que probar un par de soluciones, ya que no sabe cuál podría ser el problema para usted.
Intente cambiar a un puerto USB diferente:
Lo primero que debe intentar es cambiar a un puerto USB diferente. Si hay un problema en su puerto USB, entonces podría mostrar este error. Así que intente cambiar a un puerto diferente y verifique si eso soluciona su problema.
Si todavía está en la carpeta, hay un error vacío, intente con la siguiente solución potencial.
Utilice una herramienta de recuperación:
El uso de una herramienta de recuperación de datos puede ser la solución perfecta para usted en este escenario. Hay un montón de herramientas de recuperación de datos diferentes. Elija cualquiera de ellos y escanee su disco en busca de archivos recuperables. Después de eso, use el programa para recuperar sus archivos. El programa de recuperación de datos que recomendamos es el profesional de recuperación de datos Stellar.
Si la herramienta de recuperación de datos tampoco le brinda ningún resultado y aún ve que la carpeta es un error vacío, intente la siguiente solución potencial.
Escanear con el programa antivirus:
Más a menudo, este error se debe a una infección de malware o virus en la unidad. Entonces, para solucionar este problema y hacer que los archivos y carpetas vuelvan a estar visibles, puede intentar eliminar el malware con un programa antivirus. Existen diferentes programas antivirus, desde gratuitos hasta pagos. Investigue y averigüe cuál se adapta mejor a sus necesidades y luego utilícelo para realizar el análisis de virus.
Luego elimine el virus y verifique si eso soluciona su problema. Si no se detectó ningún virus o si esto no resuelve su problema, pruebe la siguiente solución posible.
Utilice el comando "attrib":
Hay un comando que puede intentar capturar u ocultar a la fuerza los archivos que ahora están ocultos en su unidad USB.
- Conecte la unidad USB a su PC.
- Luego ingrese cmd en el cuadro de búsqueda de Windows y, en los resultados, verá "símbolo del sistema". Elija la opción "Ejecutar como administrador" y otorgue control de acceso al usuario si ve una ventana emergente de UAC.
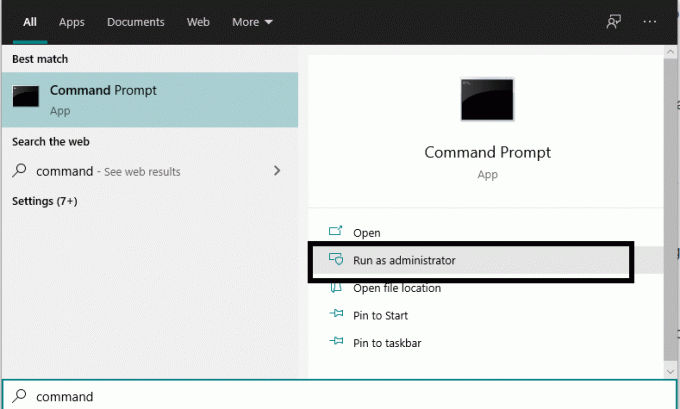
- Luego, en la ventana del símbolo del sistema, ingrese el comando: “attrib –h –r –s / s / d E: \ *. *” Y presione Enter. Aquí, E es el nombre problemático de la unidad USB. Entonces, si tiene una letra diferente asignada a su unidad USB, ingrese esa letra aquí.
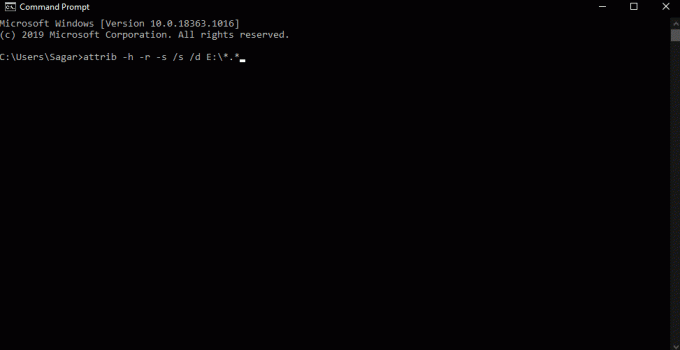
- Ahora abra el Explorador de archivos nuevamente e intente acceder a sus archivos y carpetas en esa unidad.
Si incluso eso no muestra los archivos y carpetas en su unidad USB y aún ve que la carpeta es un error vacío, intente la siguiente solución a continuación.
Reinstale los controladores USB:
A veces, el problema también puede estar relacionado con los controladores USB instalados en su computadora. Así que visite el sitio web del fabricante de su computadora portátil y, desde allí, descargue los controladores USB para su modelo en particular. Asegúrese de obtener la última versión.
Luego abra la unidad USB nuevamente y vea si ve lo mismo, la carpeta es el mensaje vacío nuevamente. Si es así, pruebe la solución final que se menciona a continuación.
Utilice el solucionador de problemas de hardware y dispositivos:
Como última opción, puede utilizar la utilidad de resolución de problemas de Windows. Inicialmente, no era tan bueno, pero ahora, después de tantas actualizaciones de Windows 10, finalmente puede solucionar varios problemas de Windows.
- Conecte el dispositivo USB al puerto USB de su computadora.
- Luego ingrese solución de problemas en el cuadro de búsqueda de Windows, y los resultados se muestran como "Solución de problemas".

- Seleccione Solucionar problemas y luego seleccione Hardware y dispositivos.
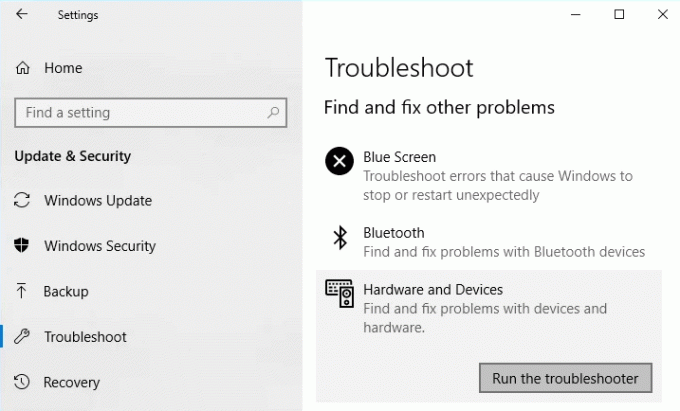
- Finalmente, ejecute el botón del solucionador de problemas y luego siga las instrucciones en pantalla para completar el procedimiento para reparar su dispositivo de almacenamiento USB.
Ahora conoce todas las diferentes soluciones o arreglos que puede probar cuando encuentre que la carpeta es un error vacío en Windows 10. Si tiene alguna pregunta o consulta sobre esta guía, comente a continuación y nos comunicaremos con usted. Asegúrese de informarnos qué solución resolvió el problema en su sistema. Además, asegúrese de consultar nuestros otros artículos sobre consejos y trucos de iPhone,Consejos y trucos de Android, Consejos y trucos para PCy mucho más para obtener información más útil.
Un fanático del techno al que le encantan los nuevos dispositivos y siempre está dispuesto a conocer los últimos juegos y todo lo que sucede en el mundo de la tecnología y sus alrededores. Tiene un gran interés en Android y dispositivos de transmisión.



