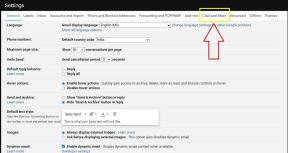¿Cómo corregir el error 0xC00DB3B2 en Windows 10?
Guía De Resolución De Problemas / / August 05, 2021
A muchos usuarios les encanta reproducir videos en la aplicación Películas y TV de Windows 10. Sin embargo, algunos usuarios se quejan de un error que hace que la aplicación Películas y TV se bloquee. El error ha estado ocurriendo con todo tipo de archivos de video, junto con los videos 360.
El problema aparece con un código de error 0xC00DB3B2 y un mensaje que dice: “Inténtelo de nuevo. Si el problema persiste, visite https://support.microsoft.com para buscar orientación ". Si está cansado de recibir este mensaje de error en su pantalla y busca formas de corregir el error 0xC00DB3B2, continúe leyendo para encontrar más información al respecto.

Tabla de contenido
- 1 ¿Qué es el error 0xC00DB3B2?
-
2 Métodos para corregir el error 0xC00DB3B2:
- 2.1 Método 1: Instale la extensión de video HEVC
- 2.2 Método 2: desinstale la extensión de video HEVC
- 2.3 Método 3: restablezca la extensión de video HEVC usando las opciones avanzadas
- 2.4 Método 4: arregla la aplicación Películas y TV
¿Qué es el error 0xC00DB3B2?
El error 0xC00DB3B2 generalmente aparece cuando está utilizando la aplicación Películas y TV en su computadora con Windows 10. Este error parece ser exclusivo del sistema operativo Windows 10. La razón principal de este error 0xC00DB3B2 es una actualización problemática de Windows. Otra posible causa es la presencia de una extensión de video HEVC dañada. Si hay algún archivo corrupto presente con la aplicación Películas y TV que también puede dar lugar al error 0xC00DB3B2.
Si desea resolver el error 0xC00DB3B2, siga estos sencillos métodos que se indican a continuación.
Métodos para corregir el error 0xC00DB3B2:
Método 1: Instale la extensión de video HEVC
Para reproducir formatos de video específicos, necesitará la Extensión de video HEVC. La extensión de video HEVC le ayuda a reproducir los videos en la configuración de gama alta. Puede descargar la extensión de video HEVC desde el Microsoft Store. Selecciona el "Consigue instalar la aplicación”Y espere hasta que se complete el proceso de instalación. Luego, reinicie su computadora y verifique el error.
Método 2: desinstale la extensión de video HEVC
Suponga que ya tiene la extensión de video HEVC. Aún así, se enfrenta al error. Luego, el error indica que hay algún problema con la extensión de video HEVC actual que tiene en su computadora. Siempre puede optar por desinstalar la extensión de video HEVC. E instale la Extensión de video HEVC nuevamente desde Microsoft Store. Siga estos pasos para desinstalar la extensión de video HEVC.
- prensa Tecla de Windows + R.
- Tienes que escribir "ms-settings: appsfeatures”Y presione, Okay.
- Haga clic en el Aplicaciones y funciones
- Encuentra el Extensión de video HEVC y haga clic en él para elegir el Desinstalar
- Después de desinstalar la extensión de video HEVC, vaya a la Microsoft Store.
- Busque el Extensión de video HEVC.
- Haga clic en el "Consigue instalar la aplicación.”
- Instale la aplicación HEVC Video Extension en su computadora con Windows 10, vea si se resuelve el error.
Método 3: restablezca la extensión de video HEVC usando las opciones avanzadas
Si no desea desinstalar y reinstalar la Extensión de video HEVC, puede optar por restablecer la Extensión de video HEVC. Siga estos pasos que se indican a continuación para saber cómo puede restablecer la extensión de video HEVC.
- prensa Tecla de Windows + R.
- Tipo "ms-settings: appsfeatures"Y golpea Entrar.
- Después de abrir el Aplicaciones y funciones pestaña, revise la lista de todas las aplicaciones instaladas en su computadora.
- Encuentra el Extensión de video HEVC y haga clic en él para abrir el Opciones avanzadas.
- Desplácese hacia abajo para encontrar el Reiniciar
- Cuando se le solicite una notificación, haga clic en el Reiniciar opción de nuevo y comience el proceso de restablecimiento.
- Una vez finalizado el proceso, reinicie su computadora.
Si el error continúa, pase a la siguiente solución.
Método 4: arregla la aplicación Películas y TV
El error 0xC00DB3B2 también puede ser el resultado de datos corruptos presentes en la aplicación Películas y TV de su computadora. Para reparar esos archivos de datos dañados, debe restablecer la aplicación Películas y TV. Restablecer cualquier aplicación es un proceso simple; solo tiene que seguir estos pasos que se detallan a continuación.
- presione el Tecla de Windows + R.
- Tipo "ms-settings: appsfeatures”Y presione Entrar para abrir el Aplicaciones y funciones
- Bajo la Aplicaciones y funciones pestaña, busque el Películas y TVsolicitud.
- Haga clic en él para elegir el Opciones avanzadas.
- Aquí encontrará el Reiniciar
- Haga clic en el Reiniciar para confirmar el proceso de reinicio.
- Una vez que se haya completado el restablecimiento de la aplicación Películas y TV, reinicie su sistema.
Hemos hecho todo lo posible y hemos reunido las posibles soluciones para resolver el error 0xC00DB3B2. Este error es molesto pero fácil de solucionar. Siga los métodos indicados anteriormente y repase cada método paso a paso.
Muchas personas se han enfrentado a este error en el pasado. Así que no se preocupe. Le proporcionamos toda la información que necesita para corregir este error. Esperamos que tenga éxito en deshacerse del error 0xC00DB3B2. Si tiene alguna pregunta o comentario, escriba el comentario en el cuadro de comentarios a continuación.

![Cómo instalar Stock ROM en Saygus R2 [Firmware Flash File / Unbrick]](/f/d033dbf57fe553f7ed92ba0cf2a69bab.jpg?width=288&height=384)