Reparar Google Lens Translate no funciona en Android e iOS
Guía De Resolución De Problemas / / August 05, 2021
Hoy en día, el acceso a Internet está disponible en todo el mundo. Hay miles de millones de personas que hablan miles de idiomas. Afortunadamente, Google siempre ha sido amable al permitir que los usuarios naveguen en sus idiomas nativos. Sin embargo, puede haber personas que hablen un idioma en particular que intenten acceder a un artículo escrito en un idioma desconocido para ellos. Pueden usar fácilmente Google Lens para ayudarlos a traducir ese contenido.
Esta aplicación tiene múltiples propósitos, como traducción, escaneo QR, suministro de información. Lo bueno es que está disponible tanto en el sistema operativo Android como en iOS. Mucha gente lo usa en su vida diaria. Las personas a veces se enfrentan a un problema Traductor de Google Lens no funciona. Para solucionarlo, he explicado algunos métodos sencillos de solución de problemas que los usuarios pueden seguir. No importa si usa el sistema operativo Android o iOS. He cubierto ambas plataformas y mencioné la solución de problemas necesaria para ambas.

Relacionado | Cómo habilitar el Asistente de Google en los juegos de Stadia
Tabla de contenido
-
1 Reparar el traductor de Google Lens no funciona (Android)
- 1.1 Actualizar la compilación de software de Google Lens
- 1.2 Compruebe el acceso a Internet y la conectividad
- 1.3 Permitir permiso a Lens
- 1.4 Realice el borrado de caché de la aplicación Lens
-
2 Solucionar problemas de Google Lens para iOS
- 2.1 Habilitar el permiso para la aplicación de Google
- 2.2 Permitir permisos para la aplicación Google Fotos
Reparar el traductor de Google Lens no funciona (Android)
En primer lugar, veamos las correcciones disponibles para los usuarios del sistema operativo Android.
Actualizar la compilación de software de Google Lens
A menudo, puede haber problemas debido a errores de software que requieren una actualización. Quiero decir que necesitas instalar la última actualización para las necesidades de Google Lens.
- Ir Tienda de juegos
- Como ha instalado Lens, si hay una actualización, debería ver una opción Actualizar en la página oficial del producto de Google Lens.
De lo contrario, inicie Tienda de juegos > toque en el botón de hamburguesa en el panel izquierdo> toque en Mis aplicaciones y juegos. Luego, en la lista de aplicaciones que esperan una actualización, busque la lente de Google. Si hay una nueva compilación disponible, la verá en la lista con un Actualizar opción a su lado. Toque para instalar la actualización.
Después de actualizar la aplicación, estoy seguro de que funcionará bien sin ningún problema.
Compruebe el acceso a Internet y la conectividad
Hay dos cosas que debe asegurarse si Google Lens Translate no funciona. Compruebe si Internet funciona sin problemas en su red doméstica.
Primero, verifiquemos si la aplicación tiene acceso ilimitado a Internet.
- Ir Configuraciones > Aplicaciones y notificaciones > Ver todas las aplicaciones
- Desplácese hacia abajo hasta Lente. Toca para abrir

- Toque en Datos móviles y Wi-Fi> toque en la palanca para habilitar Uso de datos sin restricciones
Ahora, no habrá limitación en el uso de datos cuando utilice la aplicación Lens.
Nota
Verifique si Internet funciona para otras aplicaciones o no cuando no responde a la aplicación Lens. Si para otras aplicaciones Internet no funciona, puede comunicarse con su ISP para obtener más información y asistencia.
Si utiliza datos móviles, tal vez la conectividad sea más lenta. Intente cambiar a una red WiFi y vea si eso tendrá algún impacto en la conectividad. Alternativamente, también puede volver a cambiar de una red WiFi a una red celular en caso de que la velocidad de la red en la primera afecte su aplicación.
Además, a veces los usuarios mantienen sus teléfonos en modo de vuelo, lo que corta por completo las redes disponibles para el dispositivo. Por lo tanto, debe verificar eso y deshabilitarlo si está activo.
Permitir permiso a Lens
Esto significa que la lente funcionará de manera eficiente si obtiene permiso para acceder a la cámara, el micrófono y el almacenamiento.
- Mantenga pulsado el icono de la aplicación
- En el mini menú que aparece, seleccione Informacion de la applicacion.
- Eche un vistazo a la opción Permisos
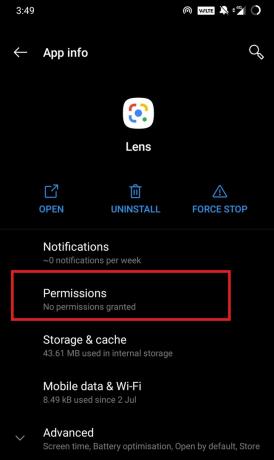
- Como puede ver, dice No permisos permitido
- Toque en Permisos para abrirlo> luego toque Cámara que está debajo del Negado sección.
- Seleccione Permitir debajo Acceso a la cámara para esta aplicación
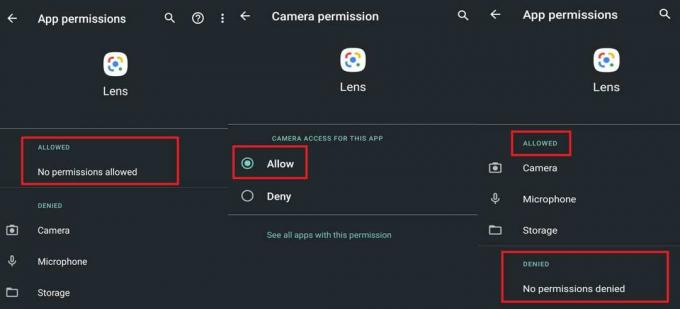
- Repita los pasos anteriores para Micrófono y Almacenamiento también.
Realice el borrado de caché de la aplicación Lens
A veces, con el uso regular, la memoria de una aplicación puede almacenar mucha información basura que conduce a la corrupción de información colectiva. Entonces, eso conduce al problema en el funcionamiento de cualquier aplicación. La mejor manera de solucionarlo es borrar el caché de la aplicación.
- Lanzar el Configuraciones aplicación> ir a Aplicaciones y notificaciones
- Debajo de eso, ve a Ver todas las aplicaciones
- De la lista seleccione y abra Lente
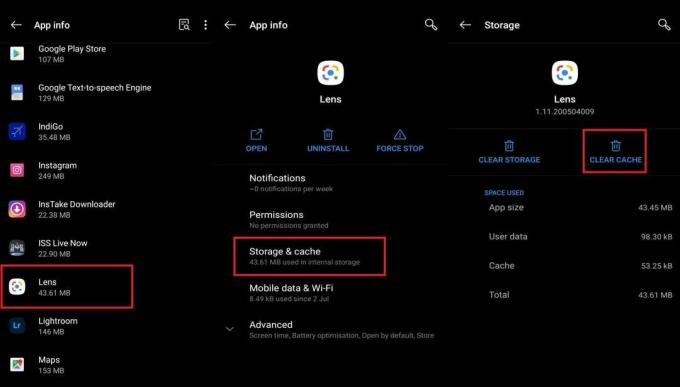
- Toque en Almacenamiento y caché
- Luego toca Limpiar cache
Después de eso, cierre la aplicación y vuelva a iniciarla. Ahora, intente utilizar Google Lens Translate. Estoy seguro de que funcionará bien después de borrar el caché.
Tenga en cuenta que cuando elimine los datos de la aplicación, se borrará toda la información relacionada con la aplicación. Esto incluye su configuración personalizada, cuentas, bases de datos.
Solucionar problemas de Google Lens para iOS
Ahora que hemos terminado con los problemas de Google Lens Translate en Android, abordemos lo mismo en un dispositivo iOS. Si usa un iPhone o un iPad, debe haber observado que para estos dispositivos no existe una aplicación de Google Lens separada. Sin embargo, en Android, tenemos una aplicación independiente de Lens. Normalmente, en un iPhone, puede acceder a la funcionalidad de Lens desde la barra de búsqueda de Google. De lo contrario, desde la aplicación Google Photos para iPhone, puede usar Google Lens.
Habilitar el permiso para la aplicación de Google
Debe permitir el permiso requerido para que la funcionalidad de Lens funcione en sincronía con la aplicación de Google.
- Abierto Configuraciones aplicación
- Desplácese hacia abajo hasta Google App. Toca para abrir

- Asegúrate de habilitar Cámara y Datos móviles bajo la opción Permitir que Google acceda.
Permitir permisos para la aplicación Google Fotos
Como hicimos anteriormente, también debemos asegurarnos de que Google Photos tenga todos los permisos para usar una cámara, micrófono, etc., que son necesarios para que la función de traducción funcione perfectamente.
- Abierto Configuraciones aplicación
- Desplácese hacia abajo hasta Fotos de Google App. Toca para abrir
- Asegúrate de habilitar Datos móviles bajo la opción Permitir que Google Fotos acceda.
Nota
Para buscar las actualizaciones de la aplicación, vaya a
- Tienda de aplicaciones > Hoy > toque en el imagen de perfil en la esquina superior derecha.
- Entonces verás el lista de aplicaciones esperando recibir una actualización.
- Busque la aplicación Google y la aplicación Google Photos.
- Si están en la lista, toque el Actualizar botón que ves junto a ellos.
Eso es todo. Estos métodos de resolución de problemas que mencioné serán más que suficientes para solucionar problemas con Google Lens Translate. Pruébelos y vea cuál funciona para usted. Si tiene alguna duda hágamelo saber en la sección de comentarios.
Leer siguiente,
- Apple Music no funciona en Android: cómo solucionarlo
- Cómo eliminar el historial del Asistente de Google en un dispositivo Android
- Lista completa de comandos, consejos y trucos del Asistente de Google
Swayam es un bloguero de tecnología profesional con maestría en aplicaciones informáticas y también tiene experiencia en el desarrollo de Android. Es un gran admirador de Stock Android OS. Además de los blogs de tecnología, le encanta jugar, viajar y tocar / enseñar guitarra.



