Cómo crear o agregar firmas en Gmail
Otra Guía útil / / August 05, 2021
Gmail es posiblemente el proveedor de servicios de correo electrónico más popular del mundo. En este artículo, le mostraremos cómo puede crear y agregar firmas en su Cuenta de Gmail. Gmail ofrece una amplia gama de opciones para ayudar a mejorar la experiencia de correo electrónico de sus usuarios. Entre estos se encuentra la función de firma electrónica, que le permite tener su propia firma digital, al igual que tiene una firma manuscrita física para correos y cartas físicos.

¿Para qué necesito una firma de Gmail?
Si bien es posible que no necesite una firma en su Gmail si usa principalmente su cuenta de correo electrónico para enviar mensajes personales y correos electrónicos informales, si utiliza su correo para una comunicación más oficial, entonces es importante que tenga un firma.
Sin embargo, Gmail no configura una firma para usted de forma predeterminada. Por lo tanto, para obtener su propia firma en Gmail, deberá ir a la configuración de su correo electrónico para configurar y crear una para usted.
Una firma de Gmail es necesaria para firmar los correos electrónicos oficiales y viene con el beneficio adicional de llevar su información personal. Lo que esto significa es que no tiene que seguir adjuntando su información de contacto alternativa en cada correo. Una vez que realice una configuración única con su firma de Gmail, cada correo electrónico que firme con esa firma enviará automáticamente su información de contacto alternativa (si se incluye) al destinatario. Por lo tanto, no hay necesidad de preocuparse más por asegurarse de que su destinatario pueda comunicarse con usted a través de otras vías porque Gmail hace todo eso por usted a través de la firma de Gmail que configuró.
¿Cómo creo o agrego una firma de Gmail?
Para crear o agregar una firma de Gmail, siga los siguientes pasos simples:
- Abra su navegador preferido.
- Ir www.gmail.com e inicie sesión en su cuenta de Gmail.
- Busque en la esquina superior derecha de la pantalla un icono de engranaje y haga clic en él.

- Aparecerá un menú desplegable con una lista de diferentes opciones. Justo debajo del texto "Configuración rápida", haga clic en la opción que dice "Ver todas las configuraciones".
- En la pantalla que aparece, permanezca en la pestaña General y desplácese hacia abajo a través de la larga lista de opciones hasta que encuentre “Firma”.
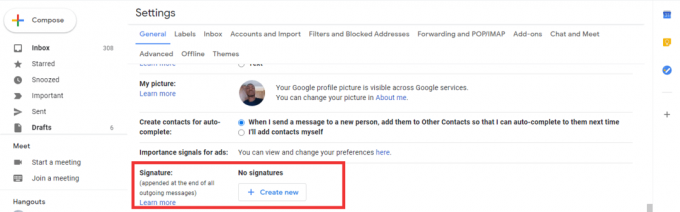
- En el cuadro de texto provisto bajo esta opción, ingrese su firma preferida.
Vale la pena señalar que debido a que el cuadro de texto que proporciona Gmail al crear o editar su firma se ve muy Al igual que una interfaz de usuario de edición de texto tradicional, puede aplicar la mayoría de las opciones de edición de texto estándar a su firma. Esto incluye la capacidad de cambiar su texto a fuentes en negrita, ponerlo en cursiva e incluso subrayarlo. También puede cambiar el estilo de fuente, el tamaño de fuente e incluir enlaces y listas (tanto numerados como no numerados). La herramienta de creación de firmas de Gmail también le permite incluir una imagen como parte de su firma.
Creación y adición de firmas en Gmail para móviles
Si desea crear su firma a través de la aplicación móvil de Gmail, siga estos pasos:
- Haga clic en el icono de la hamburguesa en la esquina superior izquierda de la pantalla de su teléfono inteligente.
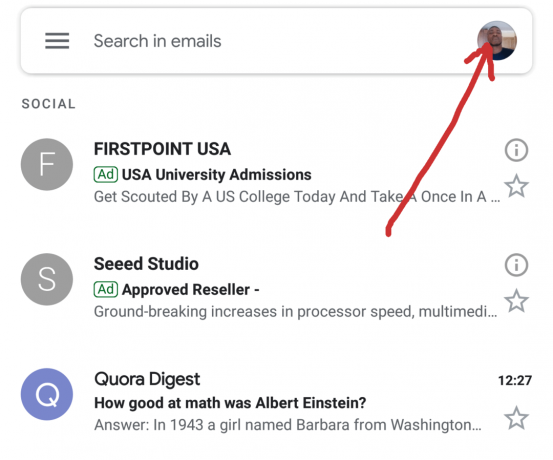
- Desplácese hacia abajo hasta la lista de opciones y haga clic en "Configuración".
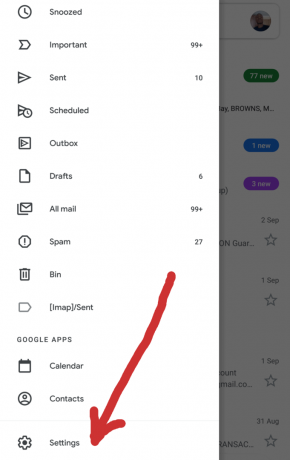
- Si ha iniciado sesión en más de una cuenta de Gmail en su aplicación de Gmail, seleccione aquella para la que desea crear una firma.
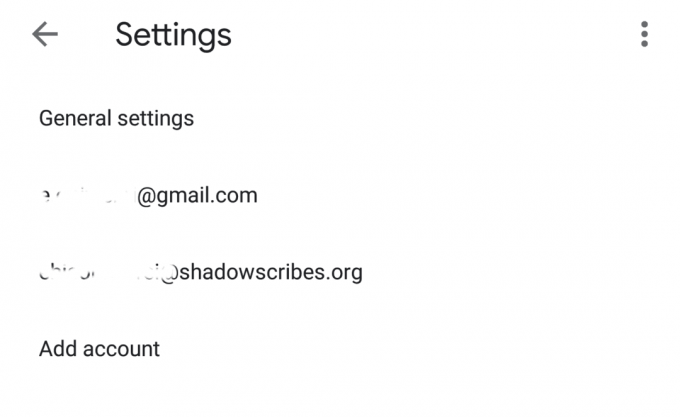
- En la página que aparece después de esto, desplácese hacia abajo hasta llegar a la opción que dice "Firma móvil".
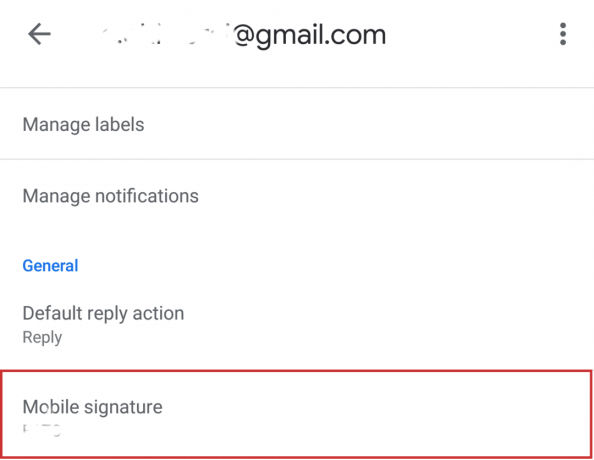
- Haga clic en esto y aparecerá un cuadro de texto que le permitirá escribir su firma móvil personalizada.
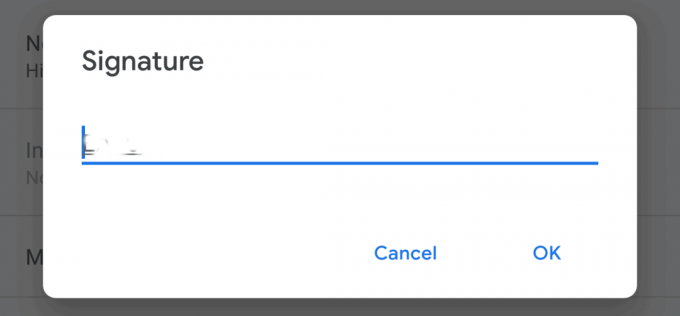
Debe tener en cuenta que debido a que esta segunda opción es la versión de la aplicación móvil, es de esperar que el cuadro de texto no sea tan robusto como la versión web. En la aplicación Gmail, no tienes la flexibilidad que tiene un editor de texto tradicional. Tampoco puede incluir imágenes. Todo lo que Gmail le permite hacer con la función de firma móvil es incluir textos sin formato para representar su firma digital.
Esperamos que este tutorial le haya resultado útil tanto como usuario de PC como de dispositivo móvil que quiera aprender a crear o agregar firmas en Gmail. Por favor deje todos sus comentarios y preguntas en la sección de comentarios a continuación, ya que siempre nos encanta saber de usted.



