Cómo utilizar la validación de datos para restringir datos en Google Sheets
Otra Guía útil / / August 05, 2021
En este tutorial, veremos los pasos para usar la función de Validación de datos para restringir los datos en Google Sheets. Este programa de hoja de cálculo, que forma parte del paquete ofimático de Google basado en la web, se utiliza en un conjunto diverso de usuarios. Uno de sus principales beneficios es la facilidad de las funciones colaborativas que ofrece. Si comparte estas hojas con los miembros de su equipo y les otorga derechos de edición, podrían continuar desde el mismo lugar en el mismo archivo. Y todos los cambios se guardarán en esa misma instancia, para todos los usuarios que tengan una copia de este archivo. Si eres el propietario de este archivo y lo has compartido con uno o dos amigos, puedes fácilmente mantener una pestaña en los datos que se ingresan y rectificar cualquier problema, si lo encuentra.
Pero lo que pasa es que, por lo general, estas hojas se utilizan en toda la organización y están siendo utilizadas por toneladas de personas para completar datos. En esos casos, es prácticamente imposible mantener manualmente una pestaña en los datos que se ingresan. Aquí es donde la función de Validación de datos será útil. Con esto, puede mantener el control del tipo de datos que se deben ingresar en cualquier celda en particular. Al mismo tiempo, también puede restringir el ingreso de cualquier valor que no cumpla con sus parámetros predefinidos. En esa nota, veamos cómo usar esta función de validación de datos para restringir los datos en Google Sheets.

Cómo utilizar la validación de datos en Google Sheets
Tomemos un ejemplo hipotético para entenderlo con mayor claridad. Suponga que ha creado una hoja de cálculo y la ha compartido con sus empleados que necesitan ingresar su año de ingreso. Digamos que fundó la empresa en 2005. Por lo tanto, es todo menos obvio que los datos del año de incorporación deberían estar entre 2005 y 2020. Cualquier fecha anterior o posterior a esta debería generar una advertencia. Y esto es lo que haremos en esta guía. Entonces, revisemos los pasos para restringir los datos en Google Sheets usando Validación de datos.
- Dirígete al Sitio web de hojas de cálculo de Google en tu PC. Abra el archivo sobre el que se debe actuar.
- Seleccione la celda que debe restringirse. En nuestro ejemplo, será toda la columna Año de incorporación.

- Ahora haga clic en Datos en la barra de menú superior y seleccione Validación de datos.

- Ahora, en el cuadro de diálogo que aparece, haga clic en Criterios y seleccione el que se adapte a sus necesidades. En nuestro ejemplo, dado que estamos tratando con los datos del año, querríamos que los criterios fueran Números.

- Al hacerlo, ahora debería ver la opción entre. Especifíquelo según sus necesidades. En nuestro caso, será de 2005 a 2020, como se mencionó anteriormente.
- A continuación, debe decidir qué debe suceder al ingresar datos no válidos. Tiene opciones, ya sea usar la opción Mostrar advertencia o simplemente hacer que las Hojas rechacen los datos no válidos que se escriben y muestren un mensaje de error.
- Si elige el mensaje Mostrar advertencia, los datos incorrectos aún se escribirán en la celda, pero con un Mensaje de advertencia, como se ve en la siguiente captura de pantalla.

- Por otro lado, si elige la opción Rechazar entrada, ingresa un dato no válido y presiona Enter, los datos no se ingresarán y obtendrá el siguiente mensaje: "Los datos que ingresó en la celda xx violan la regla de validación de datos establecida en este regla".
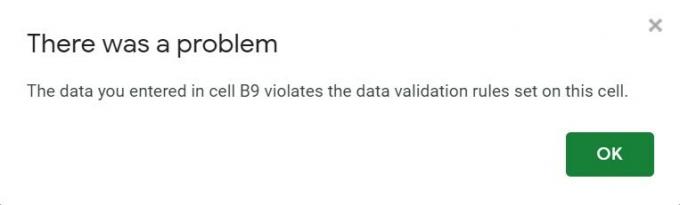
- Este mensaje de error no le permite al usuario saber cuáles son las reglas de validación de datos que está infringiendo. Por lo tanto, es mejor hacerle saber lo mismo, en caso de que elija la opción Rechazar entrada. Lo mismo podría ser dirigiéndose a la opción Validación de datos y marque el texto de ayuda Mostrar validación y haga clic en Aceptar.
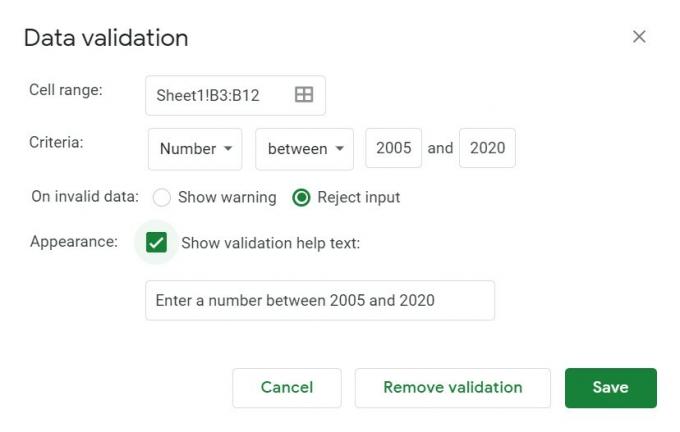
- Ahora, si alguien ingresa datos incorrectos, el mensaje de error también acompañará a la regla de validación de datos que debe seguir, como se muestra a continuación:
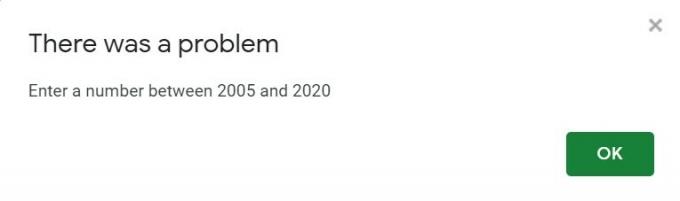
Cómo bloquear una celda en Google Sheets
Entonces, hasta ahora, compartimos los pasos para usar la función de Validación de datos para restringir los datos en Google Sheets. Pero, ¿qué sucede si desea bloquear una celda para que no se edite en primer lugar? Esto también es muy posible. Por ejemplo, en nuestro ejemplo anterior, no queremos que ningún empleado modifique su ID de empleado, por lo que bloquearíamos esta celda para que no se edite. Esto se puede hacer de la siguiente manera:
- Seleccione las celdas, la fila o la columna que no se deben editar.
- Haga clic derecho sobre él y haga clic en Proteger rango.
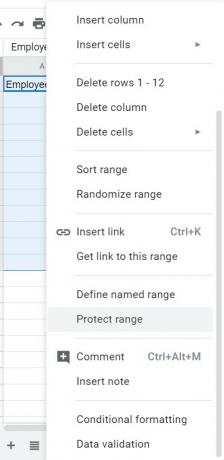
- Ingrese el mensaje de advertencia y haga clic en Establecer permiso.

- En el cuadro de diálogo de permisos de edición de rango, modifique las reglas, si es necesario, y haga clic en Listo.

- Eso es. Ha bloqueado con éxito la edición de una celda, fila o columna. si alguien decidiera modificar el mismo, obtendría el mensaje de error que especificó.
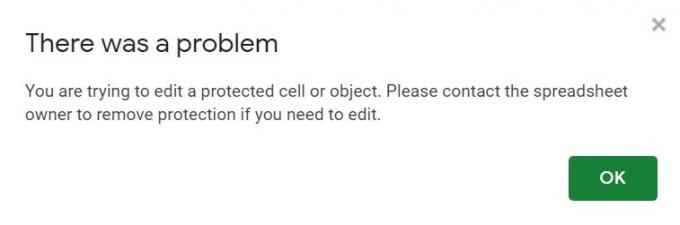
Conclusión
Entonces, con eso, concluimos esta guía sobre cómo usar la función de Validación de datos para restringir los datos en Google Sheets. Esperamos que este consejo definitivamente te haya ayudado. En esa nota, no olvide revisar nuestros otros Consejos y trucos para iPhone, Consejos y trucos para PCy Consejos y trucos de Android.



