Cómo reparar el error A + VCE no funciona en su computadora
Otra Guía útil / / August 05, 2021
Un reproductor VCE es la mejor manera de abrir un archivo .vce. Muchos usuarios prefieren que el reproductor A + VCE abra un archivo .vce directamente desde la web. Pero ha habido algún tipo de problema al abrir un archivo .vce usando la aplicación A + VCE.
Cuando intenta utilizar el reproductor A + VCE, aparece un error que indica que ha habido un problema y debe informar el error. Si está confundido pensando qué debe hacer para solucionar este error, sus preocupaciones van a terminar, porque tenemos algunas soluciones para usted. Puede probar las soluciones usted mismo y volver a encarrilar su reproductor A + VCE.
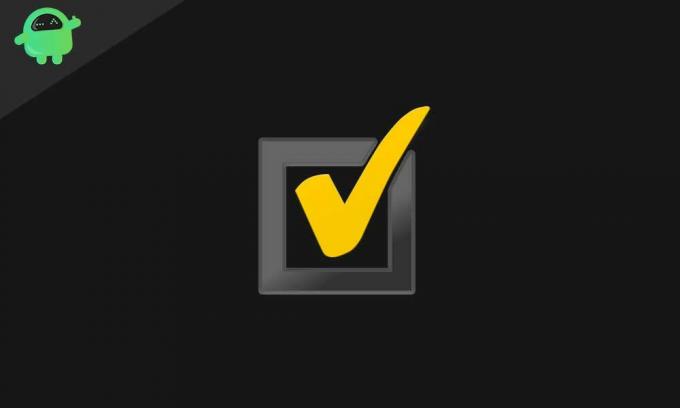
Tabla de contenido
- 1 ¿Por qué necesita reparar el reproductor A + VCE?
-
2 Soluciones para reparar el error A + VCE no funciona:
- 2.1 Solución 1: uso del comando Powershell
- 2.2 Solución 2: una nueva cuenta de usuario
- 2.3 Solución 3: solucionador de problemas
- 2.4 Solución 4: desinstale y vuelva a instalar la aplicación A + VCE
- 2.5 Solución 5: restablezca la tienda de Windows
¿Por qué necesita reparar el reproductor A + VCE?
VCE (Examen de certificación virtual) es un tipo de archivo que contiene el software Visual CertExam. Estos archivos contienen pruebas de práctica para exámenes realizados por Microsoft, CompTIA, Oracle y Cisco. Un reproductor + VCE es un software que le ayuda a abrir o leer un archivo .vce. Puede descargar la aplicación desde la tienda de Microsoft Windows. Un reproductor + VCE es gratis y fácil de usar. Por lo tanto, debe deshacerse de este pequeño error para disfrutar más del servicio del reproductor A + VCE.
Si le preocupa el error, entonces no es necesario. Simplemente revise las soluciones que se dan a continuación.
Soluciones para reparar el error A + VCE no funciona:
Solución 1: uso del comando Powershell
Primero, debe intentar ejecutar un comando de Powershell. Y vea si puede corregir el error A + VCE no funciona. Para ejecutar un comando de Powershell, siga estos pasos.
- Ve a la comienzo menú.
- Tienes que escribir "Potencia Shell"En la barra de búsqueda y presione Entrar.
- Ahora, haga clic con el botón derecho en Powershell y elija Ejecutar como administrador.
- Debe escribir las líneas de comando que se indican a continuación y presionar Enter.

Get-AppxPackage -allusers Microsoft. WindowsStore | Foreach {Add-AppxPackage -DisableDevelopmentMode -Register “$ ($ _. InstallLocation) AppXManifest.xml”}
- Espere hasta que se complete el proceso. Luego, intente utilizar la aplicación A + VCE.
Solución 2: una nueva cuenta de usuario
También puede intentar crear una nueva cuenta de usuario y ver si puede trabajar con el programa A + VCE usando una nueva cuenta. Para crear otra cuenta de usuario, puede seguir estos pasos.
- Ve a la comienzo menú.
- Escoger Configuraciones.
- En el Cuentas sección, encontrar Familia y otras personas.
- No tiene que poner toda la información; Puedes hacer click en el "No tengo la información de inicio de sesión de esta persona“.
- También puede optar por agregar un usuario sin una cuenta de Microsoft.
- Ingrese un nombre de usuario y una contraseña.
- Seleccione "próximo“, Y ahora tienes una nueva cuenta de usuario.
- De nuevo, navega a Configuración> Cuentas> Familia y otras personas.
- Elija su nueva cuenta y configúrela como Administrador cuenta.
- Hacer clic Entrar.
- Reinicie su sistema.
- Inicie sesión con la nueva cuenta de usuario.
Si este proceso no entró en su uso, siga la siguiente solución.
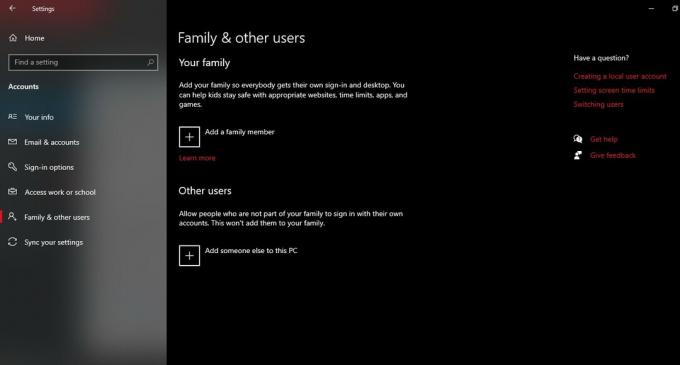
Solución 3: solucionador de problemas
Su computadora con Windows tiene un programa de resolución de problemas integrado para aplicaciones problemáticas. Para ejecutar el solucionador de problemas de la aplicación de Windows, siga estos pasos que se indican a continuación.
- Ve a la comienzo menú.
- En el Panel de control, escoger Sistema y seguridad.
- Ir Seguridad y Mantenimiento.
- Aquí puedes encontrar el Solucionar problemas comunes de la computadora opción.
- Escoger Hardware y sonido.
- Encontrar Inicio de Windows aplicaciones.
- Ve a la Avanzado opción.
- Selecciona el Aplicar reparación automáticamente opción. Y haga clic en próximo para iniciar la resolución de problemas.
- Una vez completado el proceso, puede reiniciar su computadora.
Solución 4: desinstale y vuelva a instalar la aplicación A + VCE
Si alguna aplicación comienza a mostrar un error, entonces puede optar por desinstalar esa aplicación. Navega al Botón Inicio> Panel de instrumentos> Programas y características. Busque el programa A + VCE en la lista de programas de software instalados. Haga clic derecho sobre él para elegir el Desinstalar botón. Ahora, vaya a la Tienda Windows y descargue la aplicación A + VCE. Instálelo nuevamente en su sistema. Comprueba si aún ves el error.
Solución 5: restablezca la tienda de Windows
Si ninguna de las soluciones mencionadas anteriormente funcionó para usted, la última opción es restablecer la Tienda Windows en su computadora. Puede hacer esto usando el símbolo del sistema. Sigue estos pasos.
- Haga clic en el comienzo menú.
- Buscar Símbolo del sistema.
- Haga clic derecho en el símbolo del sistema y elija Ejecutar como administrador.

- Ejecute esta línea de comando dada a continuación y presione Entrar.
WSreset.exe
- Reinicia tu computadora.
Creemos que, después de pasar por las soluciones anteriores, ya sabe lo que va a hacer con el problema de que A + no funciona. Hemos hecho todo lo posible para combinar un conjunto de soluciones para solucionar el problema. Si desea leer o abrir un archivo .vce, debe corregir el programa A + VCE.
De lo contrario, puede optar por convertir el archivo .vce en un archivo .pdf que no será tan bueno como el archivo .vce. Por lo tanto, es necesario deshacerse del problema de que A + VCE no funciona. Espero que las soluciones estén a su servicio. Después de leer este artículo, si tiene alguna pregunta o comentario, escriba el comentario en el cuadro de comentarios a continuación.



