Cómo silenciar y activar el sonido a todos en Google Meet
Otra Guía útil / / August 05, 2021
Google Meet es una aplicación de videoconferencia y reuniones en línea de Google. Es una de las plataformas de conferencias más utilizadas en los últimos tiempos. Google Meet se conocía anteriormente como Google Hangouts o Hangouts. Diferentes escuelas, universidades y empresas de todo el mundo utilizan Google Meet para sus reuniones y clases en línea. Es famoso por sus características como compartir la pantalla, mantenerse conectado, disponibilidad en todas las plataformas, albergar grandes reuniones. Además, es una aplicación completamente gratuita.
A veces, mientras utiliza reuniones de reuniones de Google, necesita silenciar a los demás. Como no todo el mundo puede tener un entorno tranquilo, pueden causar molestias en una reunión. Suponga que está tomando una clase y algunos estudiantes no se están comportando adecuadamente, entonces debe silenciarlos. Del mismo modo, si está organizando una reunión importante y hay sonidos molestos de vehículos o ladridos de perros provenientes de un participante, el micrófono interrumpirá toda la reunión. Lamentablemente, no hay forma de silenciar a todos los participantes con un solo clic. No podemos ver esta función en Google Meet, por lo que para proporcionar la solución, intentamos buscarla en el foro de Google Meet.
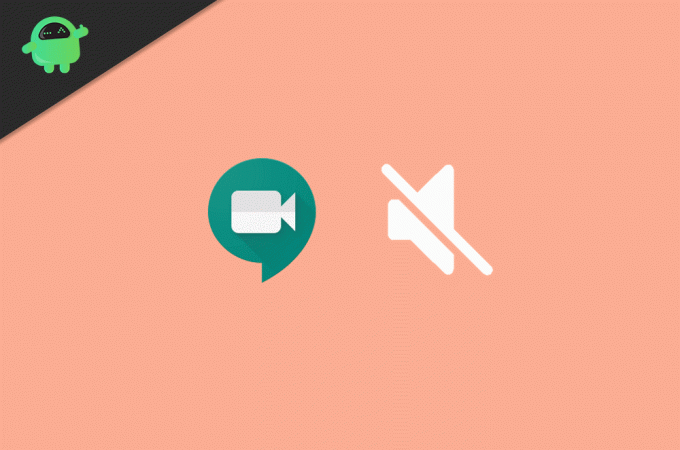
Tabla de contenido
-
1 Cómo silenciar y activar el sonido a todos en Google Meet
- 1.1 Silenciar a todos en Google Meet
- 1.2 Dejar de silenciar a todos en Google Meet
- 2 Conclusión
Cómo silenciar y activar el sonido a todos en Google Meet
Cuando buscamos en el foro oficial de soporte de Google Meet, esta fue la función más solicitada allí. El funcionario de Google dijo que Mute All es una solicitud de función popular. Aquí vamos a ver cómo silenciar y reactivar el sonido de todos en el encuentro de Google.
Silenciar a todos en Google Meet
Si cumple con el requisito mencionado anteriormente, puede silenciar a otros usando este método. Windows, Mac, Android, iOS todas las plataformas tienen una forma similar de participar en silencio. Aquí vamos a mostrar el método de Windows, pero también puede usar el mismo en otras plataformas.
En primer lugar, debe hacer clic en el icono de Personas, que se encuentra en la esquina superior derecha. Al hacer clic en el icono de personas, aparecerá un menú con una lista de todos los participantes.
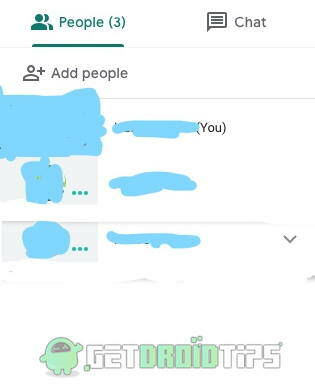
Ahora tienes que elegir al participante que quieres silenciar. Haga clic en el nombre del participante que desea silenciar. Aparecerán tres iconos.

El primero es para fijar al participante, el segundo es para silenciarlo y, por último, el tercero es para expulsar a los participantes de la reunión. Haga clic en el del medio para silenciar al participante. Recibirá un cuadro de diálogo de advertencia de que su acción silenciará al participante para todos.
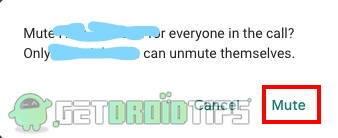
Haga clic en la opción de silencio en ese cuadro de diálogo para silenciar al participante.
Dejar de silenciar a todos en Google Meet
Si es el anfitrión de la reunión y ha silenciado a alguien en el chat, no puede reactivarlo. Sí, una vez que alguien está silenciado, solo la persona que ha sido silenciada puede reactivar su micrófono. Tienes que pedirle a la persona silenciada que lo haga desde su lado.
Este es el proceso para activar el sonido. Es muy simple. Solo tienes que hacer clic en el botón del micrófono. Compruebe la barra de herramientas de la interfaz de usuario de la llamada de reunión. Habrá tres iconos diferentes. El primero será un micrófono rojo si está silenciado, el segundo para desconectar la llamada y el último para habilitar o deshabilitar el chat de video.

Para activar el sonido, simplemente haga clic en el icono de micrófono rojo.
Conclusión
Con el mismo método, puede silenciar y activar el sonido de los participantes de Google Meet en cualquier plataforma. Como muchos usuarios solicitan la función de silencio total, hay muchas posibilidades de obtener la función en las próximas actualizaciones. Hasta eso, tienes que hacerlo manualmente para cada participante.
Selección del editor:
- Cómo compartir videos con sonido en Microsoft Teams, Zoom y Google Meet
- Google Authenticator no funciona en iPhone: ¿cómo solucionarlo?
- Zoom vs. Microsoft Teams vs. Google Meet: ¿Qué aplicación de videoconferencia es la mejor?
- Cómo escribir en un idioma extranjero usando la aplicación de teclado Gboard
- ¿Cómo silenciar el micrófono o apagar el video en Google Meet?
Rahul es un estudiante de Ciencias de la Computación con un gran interés en el campo de los temas de tecnología y criptomonedas. Pasa la mayor parte de su tiempo escribiendo o escuchando música o viajando a lugares desconocidos. Cree que el chocolate es la solución a todos sus problemas. La vida pasa y el café ayuda.



