Xiaomi Mi Box 4K: guía de configuración completa para instalar y usar
Otra Guía útil / / August 05, 2021
los Mi caja 4k fue anunciado el 8 de mayo de este año. Junto con otros dispositivos nuevos de Mi, como el Mi 10 5G. El dispositivo está disponible para su compra a partir del 10 de mayo (12 del mediodía) a través de Flipkart, tiendas Mi, por un precio de INR 3.499. Para recordar, Mi TV 4k es una caja de TV Android compatible con HDR que puede convertir cualquier televisor en un televisor inteligente. Cuando se compara con otras ofertas comparativas en este segmento de precios, Mi Box tiene muchas más funciones que ofrecer. Entonces, veamos una revisión rápida de las especificaciones y características de Mi Box.
La caja funciona con el sistema operativo Android 9 Pie. Por lo tanto, una CPU de cuatro núcleos de alto rendimiento junto con una GPU Mali -450 alimenta la caja para garantizar un funcionamiento sin problemas. Además, Box está disponible con 2 GB de RAM DDR3 junto con 8 GB de almacenamiento integrado. El dispositivo tiene una resolución 4K compatible con contenido HDR10. Para que pueda reproducir videos más altos y nítidos desde servicios de transmisión como Netflix y Amazon Prime. Para la conectividad, el Box cuenta con Wifi y Bluetooth 4.2. Para E / S, la caja cuenta con una salida digital de 3,5 mm para conectar sistemas de audio. El dispositivo admite audio Dolby para una experiencia inmersiva. Además, tiene un puerto USB 2.0 para conectar unidades Flash y otros periféricos como un mouse o un teclado. Lo más importante es que cuenta con un puerto HDMI para conectarse a la TV.
El Mi Box viene con Chrome cast ultra. Por lo tanto, al usarlo, puede transmitir contenido 4K desde sus dispositivos compatibles con Chromecast, como su computadora portátil o su teléfono. Además, puede usar el Asistente de Google en su televisor con un botón dedicado del Asistente de Google en el control remoto Bluetooth. The Box está certificado por Google y también se puede acceder a Netflix sin ningún problema. Dado que Box se ejecuta en Android, es compatible con Google Play Store. Desde donde puede obtener miles de aplicaciones y juegos.

Tabla de contenido
-
1 ¿Cómo configurar el nuevo Mi Box 4k y comenzar a usarlo?
- 1.1 Configurar con TV
- 1.2 Configurando Mi Box
- 1.3 Actualización y obtención de aplicaciones
- 1.4 Búsqueda de contenido
- 2 Conclusión
¿Cómo configurar el nuevo Mi Box 4k y comenzar a usarlo?
Entonces, si compró el dispositivo y se pregunta cómo configurarlo. No se preocupe, lo tenemos cubierto. Siga los pasos exactamente y estará listo para comenzar en poco tiempo. La configuración es simple y directa.
Configurar con TV

Su Mi Box cuenta con un puerto HDMI, que usaremos para conectarnos al televisor. Conecte un extremo del cable a la caja y el otro extremo al televisor. Además, para alimentar el dispositivo, contamos con un adaptador de corriente, que se conectará al puerto de alimentación del Box.
Después de conectarse, encienda su televisor y configure la fuente en HDMI y encienda su Mi Box. Ahora puede ver que Box se inicia con el logotipo de Mi. Ahora puede usar un cable de audio de 3,5 mm para conectarse a su sistema de sonido y, de lo contrario, puede usar el altavoz del televisor.
Configurando Mi Box
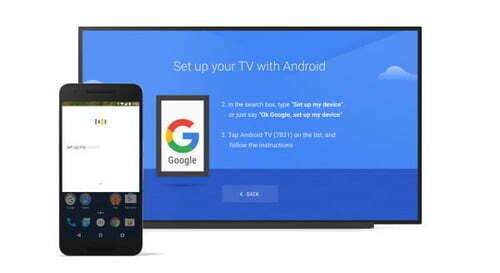
Ahora que tenemos imágenes, es hora de configurar Mi Box. Primero, empareje el control remoto Bluetooth con su televisor. Mantenga presionados dos botones, Inicio y Menú cuando esté cerca del televisor (20 cm), el televisor le pedirá que haga primero al encenderlo. Ahora tienes que seleccionar tu idioma preferido. Luego se le pedirá que configure su televisor con su teléfono Android. Por lo general, es la forma más sencilla de configurar el televisor.
Lea también: Cómo convertir un televisor antiguo en un televisor inteligente usando Mi Box 4K de Xiaomi
Para hacerlo, primero, asegúrese de que su dispositivo y TV estén conectados a la misma red. Ahora abra la aplicación de Google en su teléfono Android y escriba o diga "configurar mi dispositivo". Ahora seleccione su televisor de la lista y siga las instrucciones hasta que encuentre un código.
Asegúrese de que sea el código que se muestra en su televisor. Una vez hecho esto, su dispositivo se configurará desde su cuenta de Google, simplemente siga las instrucciones en la pantalla de su televisor.
Actualización y obtención de aplicaciones
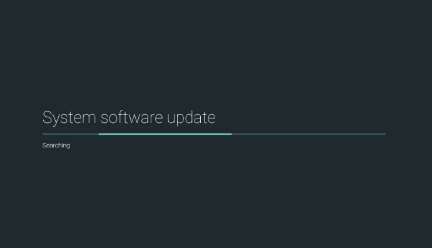
Una vez que haya terminado de configurar todo, le mostrará una guía de inicio rápido. Complete lo llevará a la pantalla de inicio. Si su dispositivo tiene actualizaciones para descargar, se mostrará una notificación en la pantalla, haga clic en él con su control remoto y deje que descargue la actualización e instale. Espere a que termine. La actualización trae nuevas características y correcciones de errores. Por lo tanto, es muy recomendable actualizar su Mi Box antes de usarlo. La actualización tardará un poco en descargarse, según el tamaño y la velocidad de Internet.
Ahora, después de la actualización, inicie Play Store y descargue actualizaciones para aplicaciones preinstaladas. The Box viene con Netflix, amazon prime y youtube preinstalados. Ahora, después de actualizarlos, también puede agregar nuevas aplicaciones desde la propia tienda.
Búsqueda de contenido

Ahora que lo hemos configurado con nuestro televisor, ahora lo único que queda es usarlo. Para buscar contenido, puede usar el asistente de Google desde su control remoto. Presione el botón del asistente y diga el contenido que desea reproducir. Además, puede usar el control remoto para controlar sus dispositivos domésticos inteligentes con el asistente.
Para jugar y navegar por la web, puede usar un teclado y un mouse inalámbricos o con cable para una mejor experiencia. Para jugar, puede usar un controlador Bluetooth con Box.
Conclusión
Entonces, para concluir, estos fueron los pasos para configurar y usar su nuevo Mi Box con su televisor. La configuración no le llevará mucho tiempo. Entonces, espero que lo hayas configurado correctamente. Siéntese y disfrute de su contenido sin problemas. Reproducir contenido en calidad 4k le costará más tráfico de datos. Así que asegúrese de tener una conexión a Internet rápida y confiable para una reproducción perfecta.
Selección del editor:
- Cómo mostrar siempre la dirección URL completa en Google Chrome
- ¿Cómo bloquear YouTube en Nintendo Switch?
- Solucione el problema de audio de alta definición de NVIDIA sin sonido en Windows 10
- Borrar historial visto recientemente en la aplicación Wish
- Cómo agregar Starz a YouTube TV
Rahul es un estudiante de Ciencias de la Computación con un gran interés en el campo de los temas de tecnología y criptomonedas. Pasa la mayor parte de su tiempo escribiendo o escuchando música o viajando a lugares desconocidos. Cree que el chocolate es la solución a todos sus problemas. La vida pasa y el café ayuda.



