Tutorial de GIMP: Cómo cambiar el color de la imagen y el texto PNG
Otra Guía útil / / August 05, 2021
Hoy en día, editar imágenes es realmente sencillo con numerosas herramientas disponibles en Internet. No es necesario ser un profesional de Photoshop o un experto en Photoshop para editar imágenes. Varios otros programas pueden hacer bien el trabajo. Hoy en esta guía, les traigo un Tutorial de GIMP. Te diré cómo puedes cambiar el color de una imagen PNG usando esta herramienta.
Las imágenes PNG se utilizan principalmente para colocar logotipos, imágenes destacadas, pancartas, etc. Estas son imágenes sin pérdidas de muy alta calidad. A veces, los diseñadores utilizan la misma imagen para crear varios diseños de un logotipo o varios esquemas de color. Por lo tanto, esta guía lo ayudará a personalizar el color de cualquier imagen PNG. Incluso si no eres diseñador, puedes probar esto y divertirte. También he puesto el enlace de descarga para GIMP. No es una herramienta en línea. Sin embargo, la descarga es gratuita para varias plataformas, como Windows, macOS y Linux.

Tabla de contenido
-
1 Cómo cambiar el color de la imagen PNG [Tutorial de GIMP]
- 1.1 Descargas
- 1.2 Uso de la función Colorear en GIMP
- 1.3 Cambiar el color de la imagen usando la herramienta de relleno en GIMP
- 1.4 Tutorial para insertar varios colores en una imagen PNG en GIMP
Cómo cambiar el color de la imagen PNG [Tutorial de GIMP]
Hay varias formas de cambiar el color de una imagen PNG. Los revisaremos uno por uno.
Primero, necesitas descargar GIMP. Aquí está el enlace de descarga oficial.
Descargas
Uso de la función Colorear en GIMP
Ahora, comencemos con el tutorial de GIMP. Es bastante sencillo de hacer. Estos son los pasos.
- Abierto CAÑUTILLO
- Hacer clic Expediente > Abierto en la barra de menú

- busque su archivo PNG para abrirlo en el editor.
- Asegúrese de que la imagen sea de Extensión PNG y es transparente.
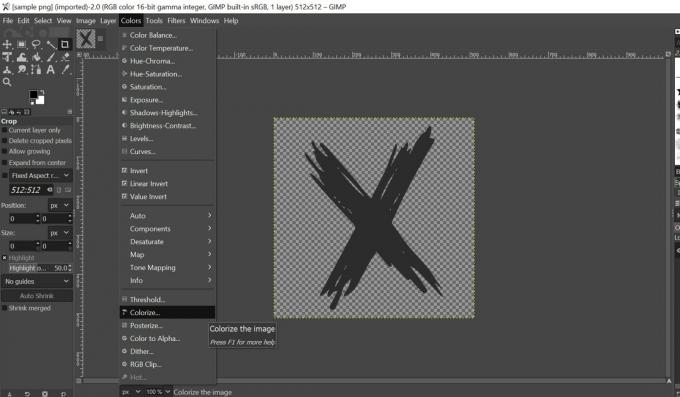
- Ahora, desde la barra de menú, haga clic en Color > Colorear
- Cuando se abra el cuadro de diálogo, haga clic en el Color pestaña que muestra la configuración del color.
- Haga clic en el color para seleccionar entre su elección de colores
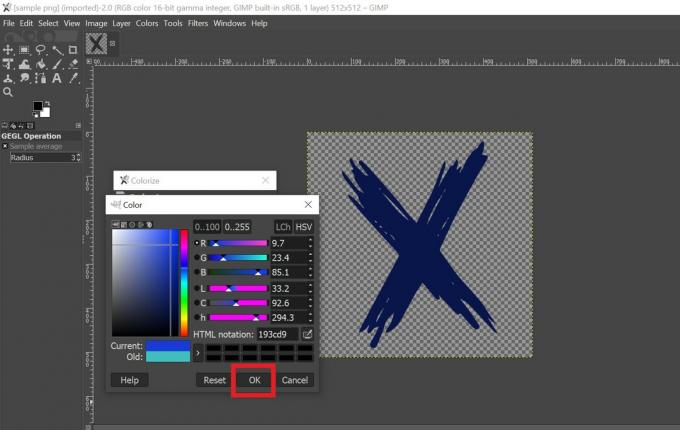
- Utilice la rueda de desplazamiento y la línea de cuadrícula para seleccionar entre el tono de colores disponible.
- Una vez que finalice un color, haga clic en Okay.
- Ahora, para guardar la nueva imagen que personalizó, haga clic en Ctrl + Mayús + E en su teclado para abrir el Cuadro de diálogo de exportación.

- Dé un nombre a su archivo y haga clic en Exportar.
Cambiar el color de la imagen usando la herramienta de relleno en GIMP
Con los pasos anteriores, abra una imagen PNG en GIMP.
- Una vez que la imagen está abierta en el editor en el lado derecho deberías verlo en el dock de capas
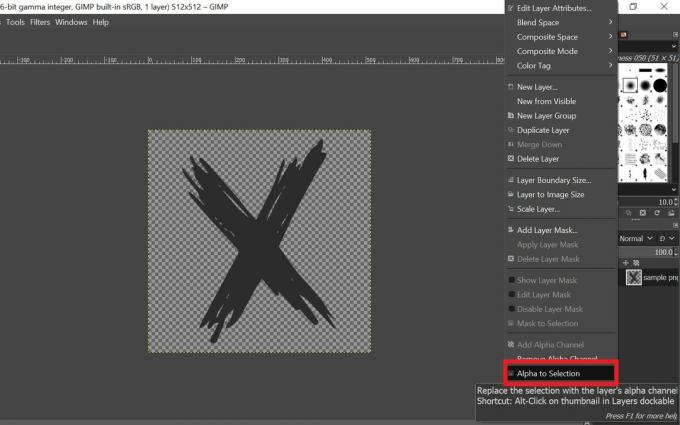
- Haga clic derecho en el muelle de capas de la imagen > en el menú seleccione Alfa a la selección
- Esto seleccionará el contorno de su imagen PNG para que llene la región dentro de ese contorno con el color de su elección.
- En el lado izquierdo, debería ver una configuración de color de primer plano y color de fondo.
- Seleccione un color haciendo clic en la sección de color de primer plano.
- Luego, en la barra de menú, seleccione Editar > Rellenar con FG Color

- Seleccioné el color azul para que pueda ver que el color resultante de la imagen es azul

Una vez terminado, puede guardar la imagen resultante usando el atajo Mayús + Ctrl + S.
Tutorial para insertar varios colores en una imagen PNG en GIMP
Los dos métodos anteriores nos permiten agregar un solo color a una imagen. Ahora, te diré cómo agregar varios colores a una imagen PNG. El proceso es completamente similar al de usar la herramienta de llenado de cubos que hicimos anteriormente. Sin embargo, como agregaremos varios colores, tendremos que hacerlo por separado para varias secciones de una misma imagen.
- Lanzar GIMP
- Utilizar Ctrl + O para seleccionar y abrir su imagen.
- Como el método anterior, botón derecho del ratónen el muelle de capas y seleccione Alfa a la selección
- Seleccione un color de primer plano
- Haga clic en el icono de herramienta de llenado de balde
- Seleccione la parte de la imagen haciendo clic en el lugar donde desea usar ese color.
- Nuevamente, repita el proceso seleccionando un color de primer plano para la sección restante de la imagen y usando el icono de la herramienta de llenado del cubo para llenar el color en esa sección.
- Una vez terminado, puede guardar la imagen.
Entonces, se trataba del tutorial de GIMP para cambiar el color de la imagen en una imagen PNG utilizando varias técnicas. Pruébalo y diviértete.
Leer siguiente,
- Cómo compartir la pantalla del teléfono inteligente en Google Meet
- Descargar Netflix MOD APK 7.61.0 Versión desbloqueada premium
- CyberPunk 2077 Stock Wallpaper para escritorio y teléfono inteligente
Swayam es un bloguero de tecnología profesional con maestría en aplicaciones informáticas y también tiene experiencia con el desarrollo de Android. Es un gran admirador de Stock Android OS. Además de los blogs de tecnología, le encanta jugar, viajar y tocar / enseñar guitarra.



