Cómo configurar una VPN en Smart TV
Otra Guía útil / / August 05, 2021
Hay muchas aplicaciones de VPN disponibles en las tiendas de aplicaciones y también muchos Smart TV de diferentes fabricantes. Sin embargo, cuando se trata de instalar VPN en un Smart TV, hay puntos en común, y en este artículo, encontrará todo lo que necesita saber para configurar una VPN en su Smart TV.
Quizás se pregunte por qué su Smart TV necesita una VPN. Bueno, es bastante simple. Su Smart TV definitivamente tiene una función de conectividad a Internet, probablemente también algunas funciones de accesibilidad de micrófono y cámara. Todo esto y más hacen de su televisor un Smart TV dejando la probabilidad de que personas malintencionadas lo espíen o invadan su privacidad, particularmente porque los televisores inteligentes generalmente se montan en áreas privadas de su hogar como su sala de estar o su habitación.

La instalación de una VPN en su Smart TV reducirá los riesgos de explotación, pero mucho más que proteger su privacidad, también lo ayudará a evitar la censura y acceder a contenido bloqueado geográficamente.
Entonces, echemos un vistazo a lo que necesita, así como a los métodos disponibles para configurar una VPN en su Smart TV.
Tabla de contenido
- 1 Esenciales necesarios para configurar una VPN en Smart TV
- 2 Instale una aplicación VPN de Google Play Store en su Android TV
- 3 Descarga una aplicación VPN con un archivo APK
- 4 Comparta una conexión VPN desde su PC con Windows
- 5 Configuración de un enrutador virtual de Windows
- 6 Comparte una conexión VPN desde tu Mac
Esenciales necesarios para configurar una VPN en Smart TV
Básicamente, para instalar una VPN en Smart TV, necesitará:
- Televisión inteligente. Obviamente, esto encabeza la lista. Puede que le resulte más fácil instalar una VPN en un Android TV si tiene una, pero definitivamente, la mayoría de los Smart TV están cubiertos.
- Conexión a Internet estable. Ya sea una conexión Wifi o Ethernet, necesita tener una conexión a Internet estable.
- Suscripción confiable a VPN. Hay muchos proveedores de VPN en Internet, asegúrese de suscribirse a uno de confianza. También es posible que deba verificar la compatibilidad del enrutador según el método que utilice.
Sin embargo, antes de comenzar, es imperativo que verifique las opciones de conectividad de su Smart TV, así como las de los otros dispositivos que utilizará. En algunos casos, su Smart TV puede estar configurado para funcionar solo con una conexión Ethernet, solo una conexión Wi-Fi o, en otros casos, con ambas.
Por lo tanto, vayamos al grano y echemos un vistazo a los diferentes métodos disponibles para configurar una VPN en su Smart TV.
Instale una aplicación VPN de Google Play Store en su Android TV

Probablemente sea lo más fácil que pueda conseguir. Con un Android TV que puede acceder al Google Play Store, visite la tienda en su televisor y busque una aplicación VPN verificada.
Una vez que esté satisfecho con la credibilidad de la aplicación VPN, instálela en su televisor y conéctese iniciando sesión. Eso es todo, ya está todo listo.
Descarga una aplicación VPN con un archivo APK
Si tiene un Smart TV configurado como Android pero no puede acceder a todas las funciones de la aplicación Google Play Store, este método es para usted. Si su Smart TV no se ejecuta en Android y prueba este método, solo hay dos resultados posibles.
En el mejor de los casos, el archivo APK solo ocupará espacio, la aplicación VPN no se ejecutará. Por otro lado, lo peor que podría pasar es que terminarás bloqueando tu televisor.
Entonces, asumiendo que tiene un Smart TV ejecutándose en Android, puede descargar el archivo APK para su VPN confiable en su televisor, ya que no puede instalar la aplicación directamente desde Play Store.
Dividamos esto en pasos para que sea más fácil;
- En la App Store de su Smart TV, busque la aplicación "FX File Explorer" e instálela.
- Navegar a Configuración> Seguridad y restricciones> Fuentes desconocidas. Dependiendo de su tipo de dispositivo, la ruta de navegación puede variar, aunque solo ligeramente. Tendrá que activar "Fuentes desconocidas" o activar aplicaciones específicas. Si es el último el caso, active "FX File Explorer".
- En su PC con Windows o Mac, descargue el archivo APK de su VPN de confianza.
- Copie el archivo APK en una unidad USB libre de virus.
- Conecte la unidad USB a su Smart TV.
- En el explorador de archivos FX que ha instalado en su Smart TV, busque la unidad USB que normalmente estará etiquetada como "Tarjeta de medios" y ábrala.
- Seleccione e instale el APK.
Cuando haya instalado correctamente el archivo APK para la VPN, ahora podrá abrir la VPN como una aplicación en su Smart TV, inicie sesión y estará listo para comenzar.
Comparta una conexión VPN desde su PC con Windows
Para poder hacer esto, debe configurar su PC como un punto de acceso móvil o enrutador virtual y luego conectar su Smart TV como una conexión Wifi normal.
Primero deberá asegurarse de que su PC pueda funcionar como un enrutador virtual. He aquí cómo:
- presione el Clave de Windows y escriba cmd en la barra de búsqueda.
- Haga clic derecho en Símbolo del sistema y Ejecutar como administrador.
-
En la ventana del símbolo del sistema, escriba el siguiente comando:
drivers netsh wlan show
y presione Entrar.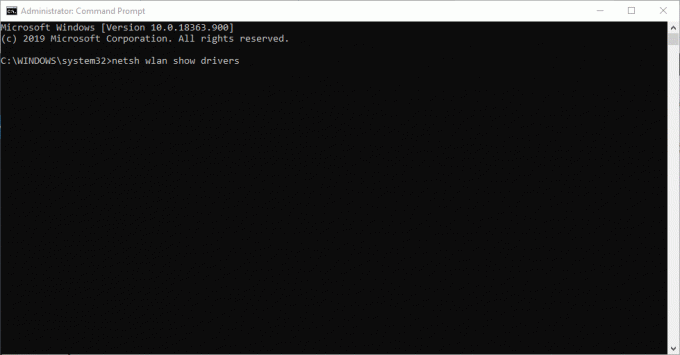
- Si recibe los comentarios "Red alojada compatible: sí", su PC admite el alojamiento de un enrutador virtual. De lo contrario, tendrá que probar con otro método.
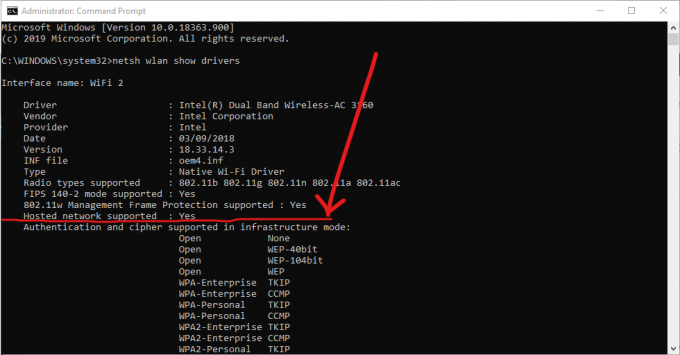
Configuración de un enrutador virtual de Windows
Siga estos pasos para configurar su PC como un enrutador virtual:
- Conecte su PC a Internet.
-
Descargue e instale una aplicación VPN confiable.
- Abra el símbolo del sistema nuevamente como se describe arriba.
-
Escribe el comando:
netsh wlan establece el modo de red hospedada = permitir ssid = NETWORKNAME key = PASSWORD
y reemplace NETWORKNAME y PASSWORD con el nombre de usuario y la contraseña de la nueva red que desea crear.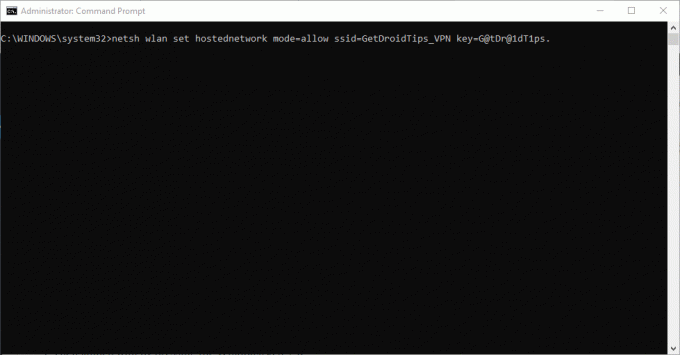
- prensa Entrar. Debería obtener una confirmación de que la red alojada se creó correctamente.
- Luego inicie Ejecutar presionando el Tecla de Windows + R.
- En el cuadro de diálogo abierto, escriba "ncpa.cpl" y haga clic en Aceptar.
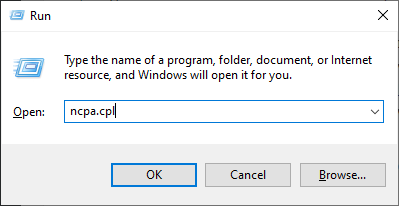
- Haga clic con el botón derecho en la conexión etiquetada como [nombre del proveedor de servicios VPN] en el menú Conexiones de red y, en las opciones, haga clic en Adaptador y seleccione propiedades.
- En la pestaña Compartir, marque la casilla "Permitir que otros usuarios de la red se conecten a través de la opción de conexión a Internet de esta computadora.
- En el menú desplegable, seleccione la nueva red de enrutador virtual que ha creado y presione Aceptar.

- Configure su VPN para usar el protocolo OpenVPN y conéctese a él en su PC
- Desde su Smart TV, conéctese al enrutador virtual de su PC.
Comparte una conexión VPN desde tu Mac
Se espera que este método funcione para cualquier usuario de Mac que está ejecutando la última versión de macOS. También se espera que utilice un proveedor de VPN que admita L2TP / IPSec conexión en Mac.
Tenga en cuenta que, según el modelo de su Mac, es posible que también necesite usar un adaptador para conectar directamente un cable Ethernet a su Mac.
Siga estos sencillos pasos para compartir una conexión VPN desde su Mac:
- Descargue una VPN confiable e instálela en su Mac usando una configuración manual L2TP / IPSec.
- Conéctese a la VPN y luego navegue hasta Preferencias del sistema y seleccione Compartir.
- A la izquierda, haz clic en Compartir Internet.
- A la derecha, marque la casilla Wifi y seleccione Opciones de Wifi.
- Para el modo "Seguridad", seleccione WPA2 Personal. Quiere asegurarse de que su conexión sea segura.
- Introduzca un nombre de red y una contraseña de su elección y configure la red.
- Marque la casilla de verificación Compartir Internet en la pestaña Compartir.
- Toque Iniciar.
Con eso, puede conectar su Smart TV a su Mac como una conexión Wifi normal. Dado que su VPN ya está encendida, puede estar seguro de su seguridad y privacidad.
Sin lugar a dudas, uno de los métodos discutidos anteriormente lo ayudará a configurar una VPN en su Smart TV.

![Método fácil para rootear Konrow Easy 62 usando Magisk [No se necesita TWRP]](/f/a5409ff97f86e0cdf459c75b1a538be8.jpg?width=288&height=384)

