Ventanas emergentes de Microsoft Teams para chats y reuniones: guía
Otra Guía útil / / August 05, 2021
Equipos de Microsoft es un software colaborativo y basado en la comunicación para uso comercial y personal. La aplicación es parte de la suscripción a Microsoft 365. La herramienta es la sucesora del popular skype para empresas. Entonces, con características y opciones mejoradas, la plataforma MS Teams está ganando popularidad. Ahora la aplicación está disponible en todas las plataformas como Android, iOS, Windows y Mac. Los usuarios de Linux también pueden utilizar la versión web con casi todas las funciones. Con los equipos, puede realizar reuniones, videollamadas, llamadas de voz, mantener la ventana emergente de Microsoft Teams para chats y reuniones e incluso contactar números de teléfono mediante protocolos VoIP y PSTN.
Vale la pena mencionar algunas características de Teams, recordémoslas muy rápido. Características como la integración perfecta con aplicaciones de oficina, la seguridad de nivel empresarial es una ventaja adicional sobre otros competidores. Puede compartir y editar documentos, presentaciones de PowerPoint en tiempo real. Además, la integración de Outlook demostrará ser una característica útil. Por eso, uno puede enviar una invitación para reuniones directamente desde la aplicación a través de Outlook. Una persona puede crear una reunión y también puede invitar a personas ajenas a la organización a unirse a la reunión. Esto será útil en industrias donde las personas pueden comunicarse con proveedores o distribuidores para actividades comerciales.
Como van las funciones normales, admite la realización de llamadas de voz o video y la realización de reuniones. Se pueden programar reuniones. Las personas deben crear equipos dentro de la aplicación. Este equipo incluye un grupo de personas que están involucradas en el tema o las discusiones. Por ejemplo, una clase del décimo puede crear un equipo para ellos y agregarle estudiantes de la clase 10. Los profesores pueden asignar tareas a ciertos miembros del equipo y compartir material del curso dentro del equipo de la clase.

Tabla de contenido
- 1 ¿Qué es el chat emergente de Microsoft Teams?
-
2 Cómo abrir un chat emergente en Microsoft Teams
- 2.1 Método 1: desde la ventana de chat:
- 2.2 Método 2: pasar el cursor sobre el chat:
- 2.3 Método 3: desde dentro del chat:
- 2.4 Método 4: uso de la imagen de perfil:
- 2.5 Método 5: usando el comando:
- 2.6 Método 6: usar las ventanas
- 3 Conclusión
¿Qué es el chat emergente de Microsoft Teams?
El chat emergente puede abrir un chat individual o grupal en una nueva ventana. Con esta función, es fácil navegar por los chats cuando hay muchas instancias de chat en curso. Ahora, no es necesario alternar entre chats para poder responder. A medida que las ventanas emergentes se abren como una nueva ventana, puede utilizar la Alt + Tabulador o Windows + Tab para recorrerlos a gusto.
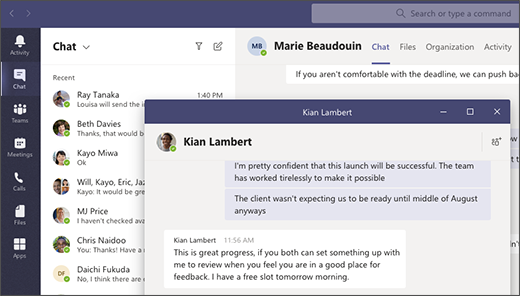
Además, también nos permite cambiar el tamaño, mover y minimizar la ventana. Por lo tanto, puede moverlos y colocarlos según nuestra conveniencia. Pero, tenga en cuenta que la función puede abrir muchas conversaciones en una nueva ventana, pero no abrirá las mismas conversaciones o chatear dos veces. Pero, ¿por qué tendríamos que abrir el mismo chat dos veces ...
Cómo abrir un chat emergente en Microsoft Teams
Hay varios métodos disponibles para abrir un chat en una nueva ventana. Entonces, veámoslos todos, con pasos.
Método 1: Desde la ventana de chat:

- Seleccione Chats en el lado izquierdo de la aplicación Teams.
- Haga clic en Mas opciones (los tres puntos) y haga clic en Chat emergente.
- Como resultado, el chat se abrirá en una nueva ventana.
Método 2: pasar el cursor sobre el chat:
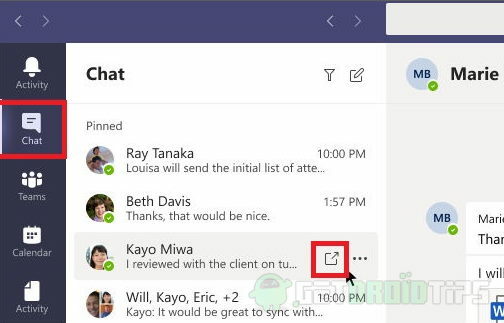
- Abra la pestaña de chats desde la aplicación Teams.
- Pase el mouse sobre el chat que desea abrir en la nueva pestaña.
- Finalmente, haga clic en Chat emergente Cuando se le solicite.
Método 3: desde dentro del chat:

- Abra la pestaña Chats en la aplicación.
- Ahora, haga clic en el chat que desea utilizar.
- Finalmente, desde la interfaz de chats, haga clic en abrir Pop out en la esquina superior derecha.
Método 4: uso de la imagen de perfil:

Haga doble clic en el chat con el que desea conversar en una nueva ventana, esto abrirá inmediatamente el chat en modo emergente.
Método 5: usando el comando:
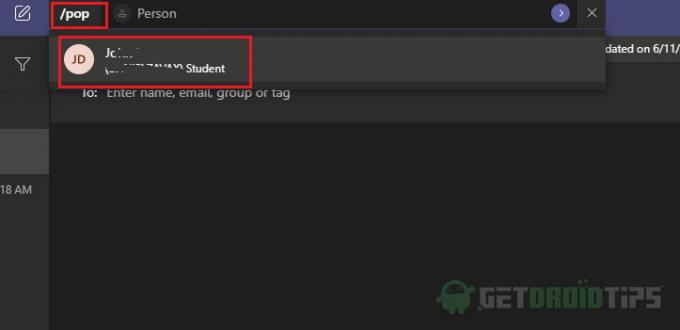
¿Sabías que la aplicación Teams admite comandos? Estos comandos serán útiles para trabajar con la aplicación rápidamente. Para abrir un chat en modo emergente,
- Escribir /pop en el cuadro de comando y presione enter.
- Ahora seleccione el chat que desea utilizar y haga clic en Aceptar.
Método 6: usar las ventanas
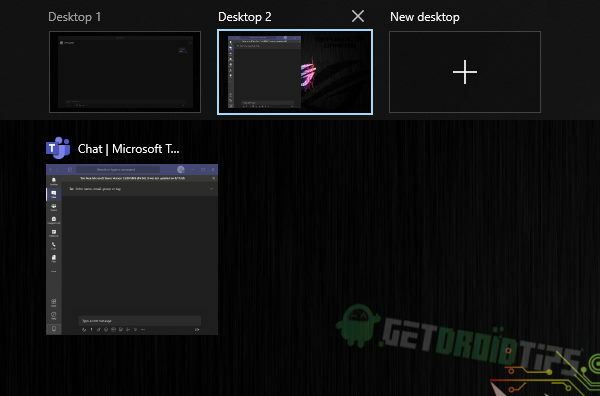
Como se mencionó anteriormente, puede administrar fácilmente las ventanas y organizarlas según nuestras necesidades. Para ello, los iconos de minimizar, maximizar y cerrar están disponibles en la parte superior de la ventana, como en una aplicación normal. Podemos organizar las pestañas usando atajos de teclado como Windows + teclas de flecha para mover ventanas dentro de la pantalla, use el mouse para cambiar el tamaño de la ventana. Pero la característica más interesante es que también se puede organizar en diferentes escritorios. Al presionar Inicio + Tab se abrirá el Administrador de escritorio, puede agregar Escritorio y organizar las ventanas en otro escritorio.
La función de chat emergente aún no está disponible en la versión web, las personas que no tienen la aplicación cliente no pueden usar la función por ahora. Especialmente aquellos que ejecutan el sistema operativo Linux en su PC.
Conclusión
Entonces, en resumen, estos fueron los cinco métodos para abrir un chat en modo emergente. Pero no se pueden encontrar todas las funciones y opciones en la ventana emergente. Por ejemplo, funciones como adjuntar archivos de Onedrive y programar reuniones no están presentes allí. Para utilizar estas funciones, el usuario puede abrir la ventana principal y utilizar la interfaz familiar sin cerrar la ventana de chat. Pero estas características pueden agregarse en las próximas actualizaciones, ya que la aplicación se actualiza regularmente y las nuevas características están llegando muy rápido a la plataforma.
Selección del editor:
- Sepa quién lo eliminó de una reunión en Microsoft Teams
- Cambiar el fondo en Microsoft Teams
- Cómo ver todos los canales de Microsoft Teams en teléfonos, computadoras de escritorio y la Web
- Cambiar el nombre, el perfil y la imagen del equipo en Microsoft Teams
- Cómo compartir videos con sonido en Microsoft Teams, Zoom y Google Meet
Rahul es un estudiante de Ciencias de la Computación con un gran interés en el campo de los temas de tecnología y criptomonedas. Pasa la mayor parte de su tiempo escribiendo o escuchando música o viajando a lugares desconocidos. Cree que el chocolate es la solución a todos sus problemas. La vida pasa y el café ayuda.

![Cómo instalar Stock ROM en Himax 7M M25i [Archivo Flash de firmware]](/f/9e2b0d2d2cc51cb4fa845bad42a5c350.jpg?width=288&height=384)

![Cómo instalar Stock ROM en Hotwav Cosmos V21 [Archivo Flash de firmware]](/f/68dada9447767538838fbffd964425b9.jpg?width=288&height=384)