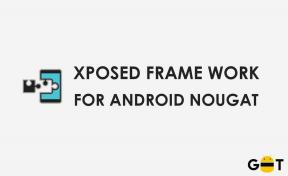Cómo borrar cookies y caché para un sitio en el navegador Chrome
Otra Guía útil / / August 05, 2021
Los sitios web envían cookies a los usuarios cuando acceden a ellos. Estas cookies son una forma de que los sitios web controlen su comportamiento en todo el sitio. Luego, usan esa información para mostrar cosas según sus preferencias y elecciones. Los sitios web dicen que las cookies y el caché ayudarán a cargar la página más rápido ya que la información sobre el sitio ya está guardada en el navegador. Pero no todos los sitios web son seguros y la mayoría de ellos rastrea las actividades de los usuarios en la Web.
Tener cookies y caché de un sitio en particular tiene algunas ventajas, ya que las páginas se cargan más rápido si tiene una conexión lenta. Incluso guarda la información de inicio de sesión o inicio de sesión de un usuario. Y utilizando esa información, un usuario puede iniciar sesión automáticamente en el sitio web con un simple clic. Pero, como se mencionó anteriormente, no todas las cookies de los sitios funcionan en el mejor interés del usuario. Pero afortunadamente, si sospecha de las cookies de un sitio web en particular y desea eliminarlas, puede hacerlo. En este artículo, lo guiaremos sobre cómo puede borrar las cookies y el caché de un sitio específico en el navegador Google Chrome.

Borrar cookies:
Borrar las cookies y el caché significará que los sitios web que ha visitado antes se cargarán más lento que antes. Y los formularios tampoco se completarán automáticamente. Tendrá que completar toda la información manualmente. Algunos sitios web pueden incluso mostrar mensajes de error y luego le pedirán permiso para permitir las cookies nuevamente. Pero si usted es alguien que no quiere que las compañías publicitarias rastreen su movimiento en Internet, entonces borrar las cookies es su única salida.
Para borrar las cookies, tendrá que borrar la caché de ese sitio web, y eso borrará las cookies. Ahora, si usa Chrome en su teléfono y PC, borrar la caché de su teléfono no se encargará de las cookies en la PC. Las cookies son específicas del hardware, por lo que deberá eliminar las cookies en cada dispositivo individualmente. Y borrar la cookie de un sitio en el navegador Chrome no lo borrará de Firefox o Safari ni de ningún otro navegador similar. Para deshacerse de las cookies en todos los navegadores que usa en un dispositivo, deberá ingresar a la configuración de cada uno de estos navegadores individualmente.
¿Cómo borrar las cookies y la caché de un sitio en el navegador Chrome?
Por lo tanto, lo guiaremos sobre cómo borrar la memoria caché de las cookies para un sitio web en particular en el navegador Chrome.
- Abra el navegador Google Chrome.
- Vaya al sitio cuyo caché y datos de cookies desea borrar.
- Haga clic en el icono de candado pequeño que se encuentra junto a la barra de direcciones.
- Haga clic en "Configuración del sitio".

- Ahora haga clic en el botón "Borrar datos" que ve en la siguiente ventana.
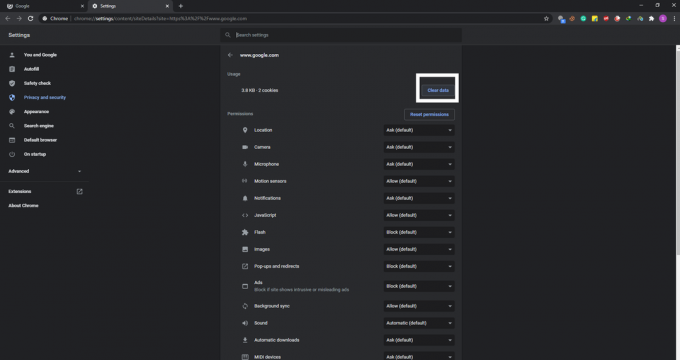
- Haga clic en "Borrar" nuevamente en la ventana emergente que aparece pidiendo confirmación.

- Actualiza la página web.
Ahora, algunos sitios web tienen sitios web de subdominios. El método anterior solo borrará las cookies y los datos de la caché del sitio principal que ingresó en la barra de direcciones. Si desea borrar incluso los sitios web de subdominios, intente la siguiente solución.
- En la barra de direcciones de Google Chrome, ingrese "chrome: // settings / content / all" sin las comillas.
- Aquí verá una lista de todos los sitios cuyas cookies y datos de caché se almacenan en su sistema. Haga clic en el sitio web cuyos datos desea borrar.
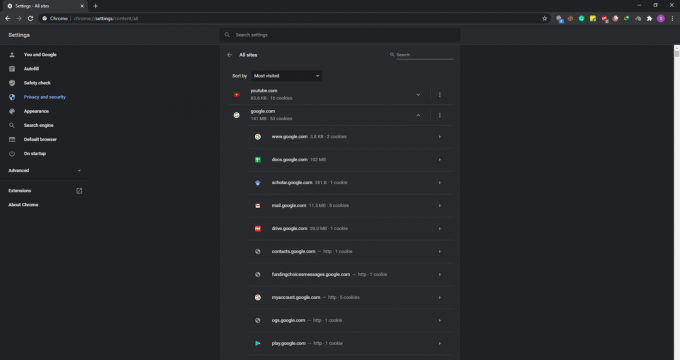
- Se mostrarán todos los sitios web de subdominios vinculados a ese sitio web. Haga clic en el sitio web del subdominio cuyos datos desea borrar.
- En la siguiente ventana, haga clic en el botón "borrar datos" y luego haga clic en el botón "borrar" en la ventana emergente que aparece pidiendo confirmación.

Este método lo ayudará a borrar las cookies y los datos de la caché de un sitio web de subdominio en particular. Si desea borrar las cookies y el caché de cada sitio web de subdominio relacionado con un sitio principal o de dominio, pruebe el siguiente método.
- En la barra de direcciones de Google Chrome, ingrese "chrome: // settings / content / all" sin las comillas.
- Aquí verá una lista de todos los sitios cuyas cookies y datos de caché se almacenan en su sistema.
- Haga clic en el ícono de tres puntos junto al sitio del dominio principal y luego elija "Borrar datos".

- Haga clic en "Borrar" cuando aparezca una ventana emergente, pidiendo confirmación de su acción.

Esto borrará las cookies de cada sitio web de subdominio y los datos de caché relacionados con el dominio principal cuyos datos eliminó.
Este método simple eliminará todas las cookies y los datos de caché almacenados para un sitio web en su navegador Chrome. Después de esto, si vuelve a visitar ese sitio, probablemente se cargará a una velocidad más lenta. Si se trata de un sitio web que requiere iniciar sesión en una cuenta, se le pedirá que inicie sesión nuevamente con sus credenciales.
Ahora, si tiene alguna consulta con esta guía, comente a continuación. Además, asegúrese de consultar nuestros otros artículos sobre consejos y trucos de iPhone,Consejos y trucos de Android, Consejos y trucos para PCy mucho más para obtener información más útil.
Un fanático del techno al que le encantan los nuevos dispositivos y siempre está dispuesto a conocer los últimos juegos y todo lo que sucede en el mundo de la tecnología y sus alrededores. Tiene un gran interés en Android y dispositivos de transmisión.