Guía: Cómo editar o cambiar una ruta en la aplicación Waze
Otra Guía útil / / August 05, 2021
En este tutorial, le mostraremos los pasos para editar o cambiar una ruta en Waze. Esta aplicación de navegación GPS propiedad de Google está repleta de muchas funcionalidades útiles. Por ejemplo, recibir actualizaciones y alertas en vivo sobre el tráfico, la policía, los peligros, proporcionar la ETA y las tarifas totales de peaje que probablemente tendrá que pagar, o incluso la capacidad de reproducir música directamente desde la aplicación, las opciones definitivamente valen la pena recomendable.
Sin embargo, en algunos casos, es posible que deba editar su ruta o elegir una ruta alternativa a su destino previsto. Y en tal escenario, algunos usuarios pueden tener dificultades para editar o cambiar su ruta en Waze. Aquí es donde nuestro guía le resultará útil. Simplemente siga las instrucciones que se dan a continuación y no debería tener ningún problema como tal.

Cómo editar o cambiar una ruta en Waze
En esta guía, compartiremos dos métodos diferentes para lograr dicha tarea. En el primero te mostraremos editar tu ruta y agregar una parada entre tu punto de inicio y final. El segundo método enumerará los pasos para elegir una ruta diferente a su destino. Sin embargo, si está buscando cambiar su destino final, entonces, en ese caso, se sugiere que reinicie la navegación ingresando el nuevo destino. En esa nota, estos son los pasos para editar o cambiar una ruta en Waze.
Agregar una nueva parada
Waze te ofrece la opción de agregar una parada entre tu destino previsto y el final. Solo puede agregar una parada y podría ser entre las preestablecidas como una gasolinera, Drive through, Shopping, Coffee, etc. o también puede agregar manualmente una parada personalizada. Estos son los pasos necesarios para el mismo:
- Lanzar el Aplicación Waze en tu dispositivo
- Toque el icono de búsqueda situado en la parte inferior izquierda e ingrese el destino deseado.
- Ahora toque la opción Agregar una parada del menú.
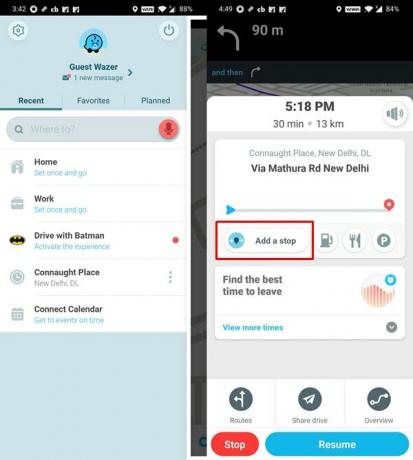
- Ahora puede seleccionar entre las opciones deseadas tocando los puntos horizontales. O puede ingresar manualmente cualquier ubicación de su elección y agregarla como una parada.
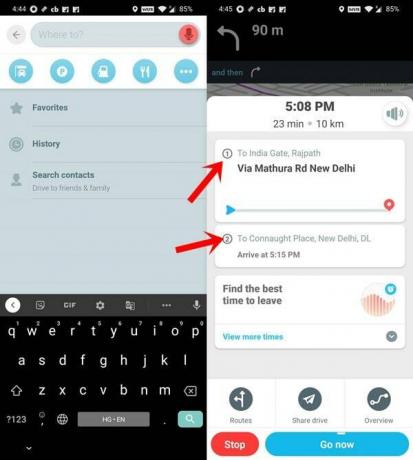
- Una vez hecho esto, ahora verá dos rutas. La primera será tu parada mientras que la segunda será tu destino final.
Así que este fue un método para editar o cambiar una ruta en Waze agregando una parada entre tu destino. Veamos ahora el segundo enfoque para el mismo.
Elegir una ruta alternativa
La elección de una ruta alternativa puede resultar un desafío difícil, sin embargo, puede dejar eso en manos de la aplicación. Waze le mostrará automáticamente las otras rutas según la ETA más corta y con las menores interrupciones de tráfico. Así es como puede seleccionar una ruta diferente.
- Inicie la aplicación e ingrese la ubicación deseada.
- Ahora le mostrará la mejor ruta a ese destino. Sin embargo, también puede seleccionar uno alternativo.
- Para eso, toque el botón Rutas situado en la parte inferior izquierda. Luego, la aplicación calculará todas las rutas alternativas y las mostrará en unos segundos.
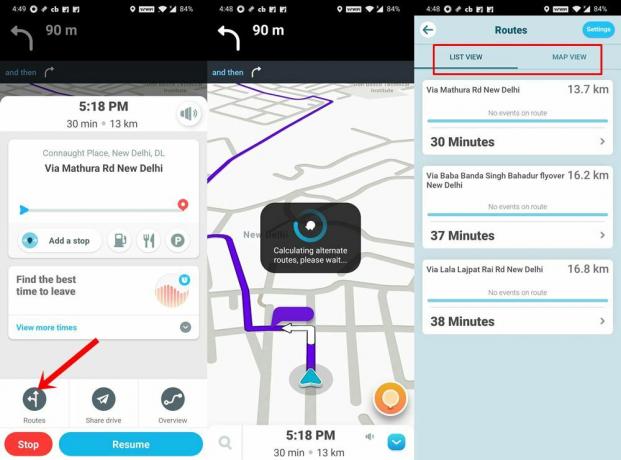
- Junto con la ruta, puede obtener otra información como la distancia total en KM, el tiempo total para completar ese viaje, si es probable que encuentre algún evento en la ruta, etc.
- También puede tocar la opción Vista de mapa situada en la parte superior derecha y tener una idea mucho mejor de estas rutas alternativas.
- De todos modos, una vez que haya tomado la decisión, simplemente toque esa ruta para que sea la principal.
En esa nota, hemos llegado a nuestro destino y ahora concluiríamos esta guía sobre cómo editar o cambiar una ruta en Waze. Como se mencionó anteriormente, si buscas cambiar tu destino final, la mejor opción será reiniciar tu navegación e ingresar al nuevo destino. Aparte de eso, si tiene alguna otra consulta, háganoslo saber en los comentarios. Para terminar, aquí hay algunos Consejos y trucos para iPhone, Consejos y trucos para PCy Trucos y consejos de Android que merecen su atención.

![Método fácil para rootear Yu Yunique usando Magisk [No se necesita TWRP]](/f/9948716616352076be6d65a65a2a1799.jpg?width=288&height=384)

![[DEAL] UNIC P1 + Mini LED Theater Projector: Revisión y características](/f/369a5f63d312aacc97492e646c2d7810.jpg?width=288&height=384)