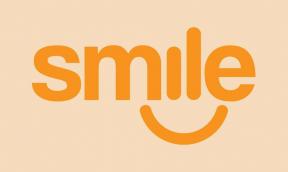¿Por qué Google Maps es tan lento? Consejos para hacerlo rápido
Otra Guía útil / / August 05, 2021
Anuncios
Si Google Maps se ha vuelto lento y está tardando mucho en mostrarle las rutas, a continuación se ofrecen algunos consejos útiles para acelerar la aplicación. Si bien hay muchas aplicaciones de navegación, la de Google está en la parte superior. No solo ofrece las direcciones más precisas, sino que sus toneladas de funciones útiles también ganan algunos puntos. Vista de satélite, panorámica, alertas de tráfico en tiempo real, vista de 360 grados, son solo algunas de las características más destacadas de la aplicación.
Sin embargo, no todo el mundo parece poder hacer un uso completo de estas funcionalidades. Los usuarios se quejan de que Google Maps se ha vuelto bastante lento y no responde y, por lo tanto, están buscando formas de hacerlo funcionar más rápido. Incluso a través Foros de asistencia de Google, muchos usuarios han compartido sus preocupaciones con respecto a este "problema". En este sentido, este tutorial te resultará útil. Aquí hay algunos consejos beneficiosos que definitivamente debería probar para acelerar la aplicación.
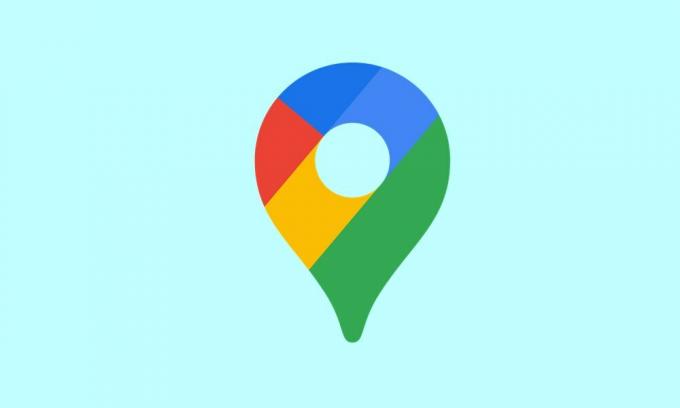
Tabla de contenido
-
1 ¿Por qué Google Maps es tan lento? Consejos para hacerlo rápido
- 1.1 Verifique sus datos móviles
- 1.2 Desactivar el ahorro de datos
- 1.3 Calibrar la brújula de Google Maps
- 1.4 Habilitar la función de precisión mejorada
- 1.5 Desactivar el ahorro de batería
- 1.6 Actualizar mapas sin conexión
- 1.7 Cambiar a vista de satélite
- 1.8 Borrar caché y datos
- 1.9 Reinstalar la aplicación
- 1.10 Utilice el cliente web | Alternativas como Waze
¿Por qué Google Maps es tan lento? Consejos para hacerlo rápido
No existe una solución universal o única para esto. Deberá probar todos los consejos que se mencionan a continuación hasta que sienta que el problema se ha corregido. En ese sentido, a veces también resultaría útil utilizar dos o más consejos en conjunto. Por lo tanto, tenga en cuenta estos puntos y siga los siguientes consejos.
Anuncios
Verifique sus datos móviles
Asegúrese de que sus datos móviles estén funcionando con una velocidad más que decente. Dado que probablemente estará en movimiento, la aplicación debe actualizarse cada segundo o dos y eso solo sería posible si la red de su operador es lo suficientemente rápida. Incluso podría intentar reiniciar su dispositivo o, si es posible, crear un punto de acceso desde otro dispositivo y compartir la Internet de ese dispositivo.
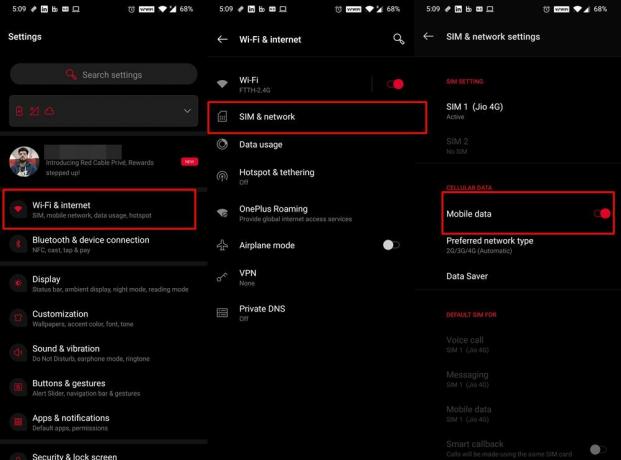
En la misma línea, a veces, deshabilitar y volver a habilitar la alternancia de datos actualiza la red y, por lo tanto, podría rectificar los problemas de caída de la red. Simplemente puede hacerlo desde la opción Configuración rápida. O el enfoque universal implica ir a Configuración> WiFi e Internet> SIM y red> Deshabilitar y volver a habilitar la alternancia de datos móviles. Vea si soluciona los problemas de Google Maps Slow o no.
Desactivar el ahorro de datos
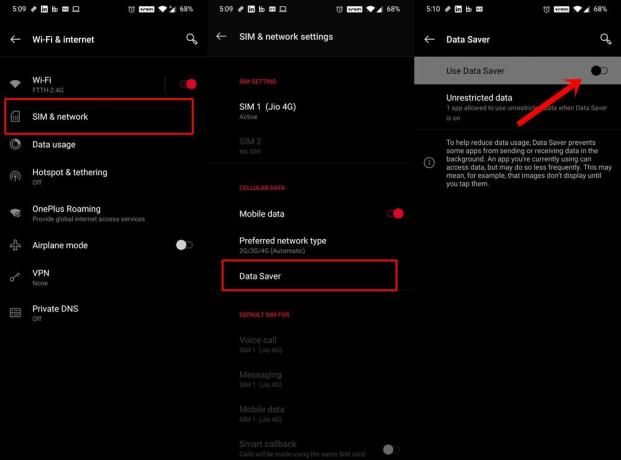
Esta función hace exactamente lo que sugiere su nombre: reducir el uso de datos al evitar que las aplicaciones intercambien paquetes de datos en segundo plano. Dado que Maps requiere un suministro de datos constante e ininterrumpido, esta función puede causar uno o dos problemas con la aplicación. Por lo tanto, se recomienda que desactive esta función. Para hacerlo, diríjase a Configuración> WiFi e Internet> SIM y red> Ahorro de datos y desactive el interruptor.
Anuncios
Calibrar la brújula de Google Maps
Para ajustar, improvisar y mejorar la precisión de la ubicación aún más, debería considerar calibrar la brújula de Maps. Esto, a su vez, también debería solucionar los problemas lentos de Google Maps. Por lo tanto, habilite la opción GPS en el menú Configuración y continúe con los pasos a continuación:

- Ejecute Mapas en su dispositivo.
- A continuación, debería mostrar su ubicación actual mediante un punto azul y un marcador "Estás aquí". Tócalo.
- Luego, toque la noción Calibrar brújula situada en la parte inferior izquierda.
- Ahora incline y mueva su dispositivo 3 tres veces como se le indica. La recalibración de la brújula debería dar como resultado que los mapas ahora puedan identificar su ubicación actual y, en consecuencia, ajustar las rutas mucho más rápido.
Habilitar la función de precisión mejorada
Para mejorar su ubicación geográfica, su dispositivo también podría usar la función de Escaneo WiFi y Escaneo Bluetooth. Dado que es posible que esté en un viaje, es posible que el primero no entre en escena, pero aún debe habilitar esta función. ¿La razón? Bueno, las aplicaciones y los servicios aún podrían buscar redes WiFi, incluso cuando esta última está apagada.
Anuncios
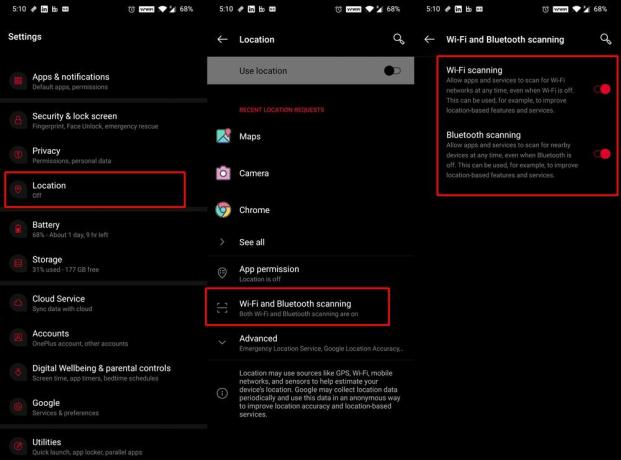
Del mismo modo, su dispositivo también podría usar Bluetooth para una detección de ubicación más precisa. Para habilitar estas funciones, diríjase a Configuración> Ubicación> Escaneo de WiFi y Bluetooth y habilite el interruptor. Esto, a su vez, también podría solucionar los problemas lentos de Google Maps.
Desactivar el ahorro de batería

Si la función de ahorro de batería está habilitada, restringiría las aplicaciones y servicios en segundo plano. Y, a su vez, también podría entrar en conflicto con el correcto funcionamiento de Maps. Si bien, por un lado, podría extender la vida útil de la batería, por otro lado, es posible que deba intercambiar algunas funciones de la aplicación. Por lo tanto, hasta el momento en que esté usando Maps, se recomienda desactivar el Ahorro de batería. Puede hacerlo desde la opción Configuración rápida. O vaya a Configuración> Batería> Ahorro de batería y desactive la palanca.
Actualizar mapas sin conexión
Si está utilizando rutas previamente guardadas, se recomienda mantener siempre estos mapas actualizados. De lo contrario, es posible que la aplicación tarde un poco en cargarlos. Esto, a su vez, ralentizaría Google Maps. Aparte de eso, si algunas rutas antiguas guardadas ya no son necesarias, se recomienda eliminarlas también. Esto hará que la aplicación sea ligera y tardará mucho menos en cargarse. Así es como se puede hacer:

- Ejecute Mapas en su dispositivo.
- Toca tu foto de perfil situada en la parte superior derecha.
- Luego vaya a la sección Mapas sin conexión y toque el ícono de Configuración (arriba a la derecha).
- Habilite la opción Actualizar automáticamente mapas sin conexión.
- Luego regrese a la sección Mapas sin conexión. Toque el icono de desbordamiento situado junto a sus mapas guardados
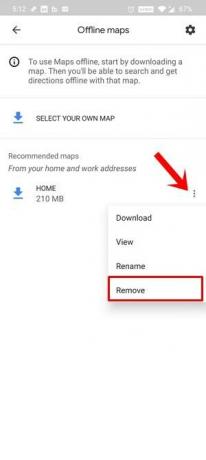
- Seleccione Eliminar en el menú y hágalo para todos los mapas que ya no necesite.
Cambiar a vista de satélite
Si bien la vista de satélite ofrece una imagen mucho más clara de las rutas, también consume más ancho de banda. Entonces, en lugar de optar por este modo de vista, debe volver al modo predeterminado. Esto conducirá a un menor consumo de red y, por lo tanto, también debería solucionar los problemas lentos de Google Maps.

Para hacerlo, inicie la aplicación Mapas y toque el icono de capa situado en la parte superior derecha. Luego, seleccione la opción Predeterminado en la sección Tipo de mapa. Este modo se cargaría mucho más rápido y, por lo tanto, la carga lenta de Google Maps también debería rectificarse.
Borrar caché y datos
Si se han acumulado muchos datos temporales a lo largo del tiempo, también podría ralentizar Google Maps. Por lo tanto, se recomienda que borre todos estos datos temporales y archivos de caché. Si eso no sirve de nada, también puede eliminar los datos. Dado que todas sus rutas guardadas y lugares favoritos están sincronizados con su cuenta, no perderá ningún dato como tal. En esa nota, aquí están los pasos para llevar a cabo dicha tarea.
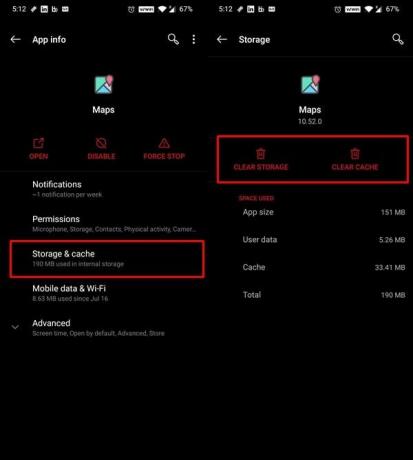
- Dirígete a Configuración> Aplicaciones y notificaciones
- Luego, vaya a la página de información de la aplicación y desplácese hasta Mapas.
- Vaya a la sección Almacenamiento y caché y toque Borrar almacenamiento y Borrar caché.
- Una vez hecho esto, inicie la aplicación e inicie sesión con sus credenciales.
- Ahora comience a usar la aplicación y debería encontrar algunas mejoras en el rendimiento general de la aplicación.
Reinstalar la aplicación
Incluso después de eliminar la memoria caché y los datos de la aplicación, no observa ganancias considerables, entonces puede eliminar la aplicación de su dispositivo y luego reinstalar la última versión. En algunos dispositivos, puede instalarse como una aplicación del sistema. Por lo tanto, es posible que no pueda eliminar la aplicación, sino solo desinstalar las actualizaciones de este dispositivo.
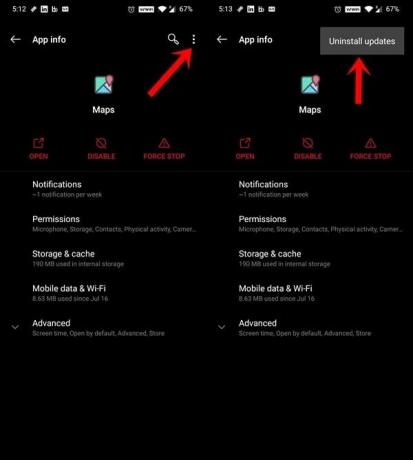
Ve a Configuración> Aplicaciones y notificaciones> Información de la aplicación> Desinstalar. O si no está allí, toque el icono de desbordamiento situado en la parte superior derecha. Luego seleccione Desinstalar actualizaciones en el menú. Después de esto, dirígete a Tienda de juegos e instale las últimas actualizaciones de esta aplicación. Una vez hecho esto, inicie la aplicación y los problemas lentos de Google Maps podrían solucionarse.
Utilice el cliente web | Alternativas como Waze
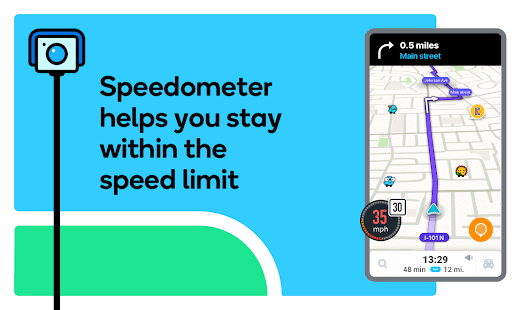
Por último, si ninguno de los métodos anteriores logró dar resultados deseables, entonces podría intentar usar el Cliente web de Google Maps. Tenga en cuenta que el cliente no es compatible con la navegación, pero aún puede explorar todas las rutas y ubicaciones. O si no cumple con sus requisitos, puede cambiar a la alternativa de Maps como Waze.
Así que todo esto fue de esta guía sobre cómo solucionar los problemas de rendimiento lento de Google Maps. Hemos compartido diez consejos diferentes para que la aplicación funcione mucho más rápido. Háganos saber en los comentarios cuál logró dar los mejores resultados. Para terminar, aquí hay algunos Consejos y trucos para iPhone, Consejos y trucos para PCy Trucos y consejos de Android que también deberías comprobar.