Cómo arreglar si no puedes escuchar a nadie en Discord
Otra Guía útil / / August 05, 2021
Anuncios
Discord es una aplicación de VoIP que es muy popular entre los jugadores de hoy en día. Discord tiene ahora más de 250 millones de usuarios en diferentes regiones del mundo. Algunos usuarios se han quejado de que no pueden escuchar a nadie en Discord correctamente, lo que podría ocurrir porque el micrófono no está configurado perfectamente o porque están usando el subsistema de audio dañado.
Para solucionar las muchas preocupaciones, Discord tiene algunas soluciones. Debería echar un vistazo a nuestros procesos completos de resolución de problemas de Discord.
- Problemas con el micrófono de discordia
- Retraso de pantalla compartida
- Discord no se une / no hay ruta / no se abre
- Problema de efectos de voz / eco / audio del robot en Discord
- Problemas de actualización en la aplicación
- Instalación de Discord descartada
Aún así, Discord no viene con sus problemas. Cuando los juegos y las aplicaciones relacionadas con los juegos se realizan de manera incorrecta, solo sucede.
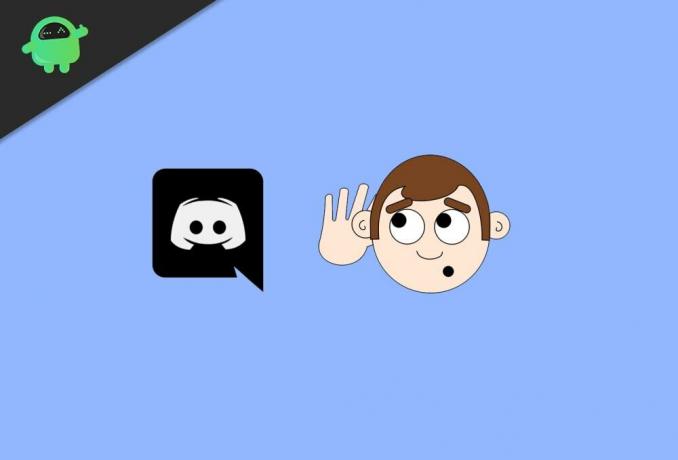
Anuncios
Tabla de contenido
-
1 Cómo arreglar si no puede escuchar a nadie en Discord Solutions
- 1.1 Método 1: seleccione la mejor opción de entrada y salida de sonido
- 1.2 Método 2: active Usar subsistema de audio heredado
- 1.3 Método 3: actualice o actualice la aplicación Discord
- 1.4 Método 4: cambiar la región del servidor
Cómo arreglar si no puede escuchar a nadie en Discord Solutions
Hay varios informes de usuarios de que enfrentan dificultades con el chat de voz de Discord. En algunos ejemplos, los usuarios sienten que no pueden escuchar a nadie en el servidor de Discord incluso si sus auriculares funcionan perfectamente en diferentes aplicaciones.
La causa de este problema normalmente es la configuración de voz incorrecta o su dispositivo de audio no se acepta como dispositivo predeterminado. En algunos hechos, el problema podría deberse a una actualización de Discord o un defecto en la aplicación Discord debido a un sistema operativo diferente.
Sin embargo, algunos usuarios de Discord organizan encuentros en equipo, mientras que otros lo usan para interactuar con sus seres queridos. Además, siga las técnicas que se indican a continuación y continúe hasta que se solucione la consulta.
- Seleccione la mejor opción de entrada y salida de sonido.
- Active Usar subsistema de audio heredado.
- Actualiza o actualiza la aplicación Discord.
- Cambie la región del servidor.
Aquí vamos a describir en profundidad los métodos anteriores que puede utilizar para intentar solucionar los problemas de audio con Discord. Empecemos.
Método 1: seleccione la mejor opción de entrada y salida de sonido
Esto genera los problemas de que no puede escuchar a nadie en el chat de voz de Discord porque la aplicación no está usando la herramienta de audio correcta de su computadora. Una razón diferente para este tipo de problema en la aplicación Discord es que usan el dispositivo de audio incorrecto para la reproducción y los datos en su PC.
Anuncios
Paso 1: Inicie la aplicación Discord en la computadora.
Paso 2: Además, haga clic en el icono de engranaje para mostrar la configuración del usuario.
Paso 3: Más tarde, haga clic en la tira de voz y video en el menú lateral.
Anuncios
Finalmente, elija el dispositivo de entrada y salida de audio correcto de la lista desplegable.

Después de decidir el dispositivo de audio adecuado, intente conectar el servidor de voz en Discord y averigüe si puede escuchar a otros usuarios en el chat de voz.
Método 2: active Usar subsistema de audio heredado
La forma más sencilla de solucionar este tipo de problema con Discord es aplicando la opción de subsistema de audio heredado en la aplicación Discord. Es posible que tu antiguo dispositivo de audio no sea compatible con el sistema de voz de Discord.
Para activar el subsistema de audio heredado en la aplicación Discord, siga los pasos a continuación.
Paso 1: Inicie la aplicación Discord en su PC, luego seleccione el ícono de engranaje para usar la Configuración de usuario en la aplicación.

Paso 2: Ahora, haga clic en la pestaña Voz y video de la opción del menú lateral y active Usar subsistema de audio heredado.
Paso 3: Por último, haga clic en Aceptar y reinicie nuevamente la aplicación Discord. A continuación, intente unirse a cualquiera de sus servidores de voz para revisar si puede escuchar perfectamente a todos desde el chat de voz.
Sin embargo, si aún tiene problemas y no puede escuchar a nadie en Discord, continúe con el siguiente método a continuación.
Método 3: actualice o actualice la aplicación Discord
El siguiente punto en el que puede intentar solucionar el problema con Discord es actualizar la aplicación original. Es probable que la aplicación Discord haya encontrado un pequeño error o falla que crea un problema y no funciona correctamente.
Para actualizar la aplicación Discord, siga las acciones a continuación.
Paso 1: En su escritorio, presione CTRL + ALT + SUPR botones del teclado.
Paso 2: Ahora, esto indicará un menú de selección. Haga clic en Administrador de tareas.
Paso 3: A continuación, en la pestaña de procesos, desplácese hacia abajo y vea la aplicación Discord.
Finalmente, haga clic en la aplicación Discord y presione la tecla Finalizar tarea para detener la aplicación.
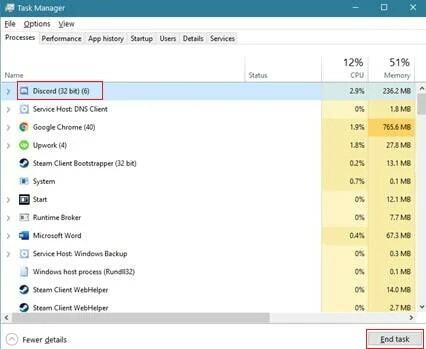
Ahora, abra la aplicación Discord desde su computadora e intente encontrar uno de sus servidores de voz para ver si podría escuchar a alguien del chat de voz. Alternativamente, también puede actualizar o actualizar la aplicación Discord presionando CTRL + R en su consola.
Método 4: cambiar la región del servidor
Puede cambiar la región del servidor a una diferente que esté más cerca de su ubicación para superar la latencia y el ancho de banda de la red debe ser necesario para unirse correctamente al servidor de chat de voz.
Paso 1: Abra la aplicación Discord y haga clic derecho en cualquiera de sus servidores.
Paso 2: Después de eso, haga clic en Configuración del servidor en la opción emergente.
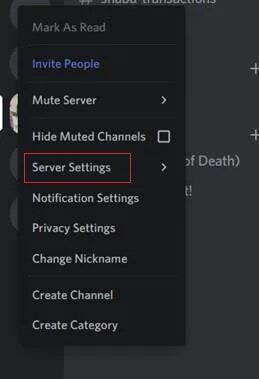
Paso 3: A continuación, vaya a la pestaña Descripción general.
Paso 4: Finalmente, haga clic en el botón Cambiar y elija el servidor más cercano de su ubicación.
Ahora, intente responder a su servidor de voz y verifique si puede escuchar a todos desde su chat de voz.
Selección del editor:
- Solucionar el error "Ocurrió un error de JavaScript en el proceso principal" en Discord
- Cómo arreglar Discord No Route Error
- ¿Cómo solucionar el problema de Discord Screen Share Audio no funciona?
- Expulsar o expulsar a un usuario de un canal en discordia
- Cómo eliminar masivamente su historial de DM en Discord
Rahul es un estudiante de Ciencias de la Computación con un gran interés en el campo de los temas de tecnología y criptomonedas. Pasa la mayor parte de su tiempo escribiendo o escuchando música o viajando a lugares desconocidos. Cree que el chocolate es la solución a todos sus problemas. La vida pasa y el café ayuda.



