El chat de Twitch no se carga ni se conecta
Dispositivos De Transmisión / / August 05, 2021
Twitch no necesita presentación para los jugadores. Es una plataforma donde la gente ve a los streamers o locutores jugar su juego favorito. Es donde conocerás a personas de ideas afines y también recibirás muchos consejos sobre tus juegos favoritos. Hoy en día, los desarrolladores incluso utilizan Twitch como plataforma para promocionar sus juegos. Dado que todos los jugadores están en un solo lugar, resulta mucho más fácil llevar un juego a un público objetivo.
Aquí las personas se comunican libremente mediante la función de chat, pero recientemente ha habido informes sobre problemas con la función de chat. Muchas personas no pueden conectarse a la función de chat y simplemente no se carga. Puede ser molesto, y si estás acostumbrado a la experiencia completa de Twitch, te lo perderás. Entonces, ¿cómo resuelves esto? Eso es lo que echaremos un vistazo aquí en esta guía. Veremos cuáles son los posibles motivos de ello, y también cómo solucionarlos.

Tabla de contenido
-
1 Arregle el chat de Twitch que no se carga o no se conecta:
- 1.1 Recarga la página:
- 1.2 Cambiar al modo incógnito:
- 1.3 Pruebe con un navegador diferente:
- 1.4 Limpia tu caché:
- 1.5 Deshabilitar las extensiones del navegador:
- 1.6 Deshabilite su Proxy:
- 1.7 Asegúrese de que Twitch se agregue a la lista blanca en AdBlock:
- 1.8 Reinicie su enrutador:
Arregle el chat de Twitch que no se carga o no se conecta:
Una de las razones principales por las que el chat de Twitch no se carga son las extensiones. Extensiones como Adblock no permiten que su chat de Twitch funcione correctamente. A continuación, tenemos problemas de proxy y datos del navegador de caché. Bloquean o prohíben la funcionalidad de chat del panel de Twitch y las conversaciones no son visibles para los usuarios. Este error es bastante común en el navegador Chrome. Entonces, teniendo todo esto en cuenta, hemos compilado esta guía para ayudarlo a resolver su problema con Twitch Chat.
Recarga la página:
A veces, las secuencias de comandos no se ejecutan correctamente cuando su conexión a Internet no es consistente. Así que simplemente actualice la pestaña de su navegador, y debería resultar en que los scripts se ejecuten correctamente esta vez. Haga clic en la opción de menú en la parte superior y elija Recargar en su navegador, o simplemente presione y mantenga presionado Ctrl + F5 y su página web se actualizará.
Cambiar al modo incógnito:
Como se mencionó anteriormente, las extensiones a veces bloquean los chats de Twitch. Si tiene varias extensiones y la mayoría de ellas le resultan útiles, eliminar todas las extensiones no será una solución para usted. En ese caso, debes abrir Twitch en una ventana privada o de incógnito. Por defecto, todas las extensiones están deshabilitadas en una pestaña abierta en modo incógnito.
Si usa el navegador Firefox, presione y mantenga presionadas las teclas Mayús + Ctrl + P y se abrirá una ventana privada. Si está utilizando el navegador Chrome, presione y mantenga presionado Shift + Ctrl + N, y se abrirá una nueva ventana de incógnito para usted. Ahora abre Twitch en esta pestaña y no tendrás que preocuparte de que ninguna extensión cause un problema con tu chat de Twitch.
Si usa cualquier otro navegador, puede abrir la configuración del Menú y elegir la pestaña Privada o la opción de ventana de la lista. Todos los navegadores lo tienen en su opción de menú.
Pruebe con un navegador diferente:
SI incluso la función de incógnito no funcionó para usted, puede intentar usar un navegador diferente todos juntos. Asegúrese de no instalar ninguna extensión en este nuevo navegador y luego intente abrir su cuenta de Twitch en este nuevo navegador. Luego verifique y vea si la función de chat de Twitch se carga correctamente o no. Si es así, puede estar seguro de que su navegador anterior fue el culpable. Todavía puede usar su navegador anterior, pero para Twitch simplemente siga usando este nuevo navegador diferente. Recomendamos instalar el navegador web Opera.
Pero si incluso un navegador diferente no funciona para usted, intente la siguiente solución.
Limpia tu caché:
A veces, los datos de caché dañados pueden ser la causa principal de que muchos sitios web no funcionen correctamente. Los datos de caché son los datos almacenados por nuestros navegadores para todos los sitios que visitamos para que la próxima vez que visitemos ese sitio; se cargará más rápido. Esto se debe a que ya tendrá algunos datos sobre la carga de la vez anterior. Pero esto también resulta contraproducente en ciertas situaciones, y esto también podría ser una razón para que su chat de Twitch no funcione correctamente. Por lo tanto, debe borrar los datos de la caché en su navegador.
Para el navegador Chrome,
- Haga clic en el icono de Menú en la esquina superior derecha y elija la opción Configuración.

- Luego haga clic en la pestaña "Privacidad y seguridad" en el panel izquierdo.
- En el centro de su pantalla, verá "Borrar datos de navegación". Haz click en eso.

- Aparecerá la ventana de navegación clara. En el intervalo de tiempo, elija "Todo el tiempo" en el menú desplegable.
- Luego haga clic en la opción Borrar datos a continuación.
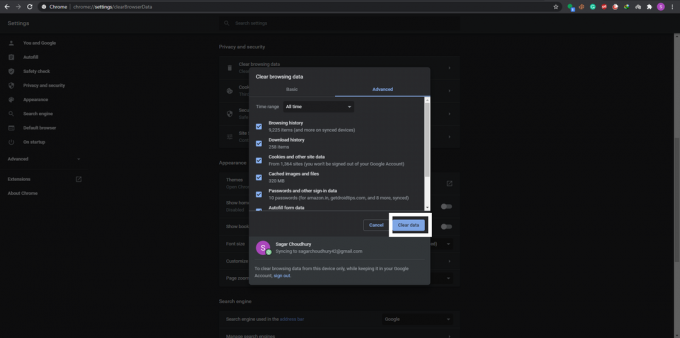
Para el navegador Firefox,
- Haga clic en el icono de menú en la esquina superior derecha y elija "Opciones".

- Luego haga clic en la pestaña "Privacidad y seguridad" en el panel izquierdo.
- Desplácese hacia abajo ahora y encontrará una sección que dice "Cookies y datos del sitio". Aquí, haga clic en el botón "Borrar datos" que se encuentra junto a él.

- Luego, en la siguiente ventana emergente, elija la opción "Borrar".

Esto debería aclarar sus problemas con Twitch si el problema fue con los datos de la caché de su navegador. Vuelve a abrir Twitch y comprueba si esta vez las funciones de chat funcionan correctamente. Suponga que no prueba la siguiente solución.
Deshabilitar las extensiones del navegador:
A veces, una extensión puede ser la raíz de todos sus problemas. Así que intente eliminar las extensiones una por una y vea cómo eliminar o deshabilitar cuál funciona para usted.
En un navegador Chrome,
- Haga clic en el icono de Menú en la esquina superior derecha.
- Luego elija Más herramientas> Extensiones.

- Verá una lista de todas las extensiones en su navegador. Simplemente apague el interruptor para todas las extensiones una por una y vea si deshabilitar una en particular resuelve su chat de Twitch o no. Si es así, entonces ha encontrado su problema. Simplemente elimine esa extensión de su navegador. Para eliminar una extensión, haga clic en el botón Eliminar.
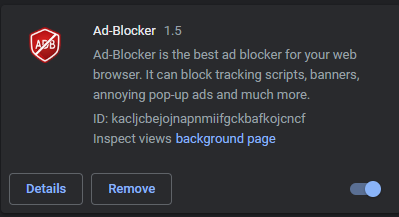
En un navegador Firefox,
- Haga clic en el icono de Menú en la esquina superior derecha y elija "Complementos".

- Luego haga clic en la pestaña "Extensiones" en el panel izquierdo.
- Verá una lista de todas las extensiones en su navegador. Simplemente apague el interruptor para todas las extensiones una por una y vea si deshabilitar una en particular resuelve su chat de Twitch o no. Si es así, entonces ha encontrado su problema. Simplemente elimine esa extensión de su navegador. Para eliminar una extensión, haga clic en el botón de tres puntos y elija la opción "Eliminar".

Si deshabilitar las extensiones tampoco resolvió su problema, continúe con la siguiente solución.
Deshabilite su Proxy:
Si está conectado a una red Proxy, entonces eso podría estar bloqueando o causando problemas con su conexión a Twitch también. Así que intente deshabilitar su Proxy y vea si eso soluciona su problema de Twitch Chat.
En primer lugar, desactive el proxy en su Windows. Mantenga presionadas las teclas Windows Key + I y haga clic en "Red e Internet". Luego haga clic en la pestaña "Proxy" en el panel izquierdo y desactive todos los botones en el panel derecho de esa ventana.
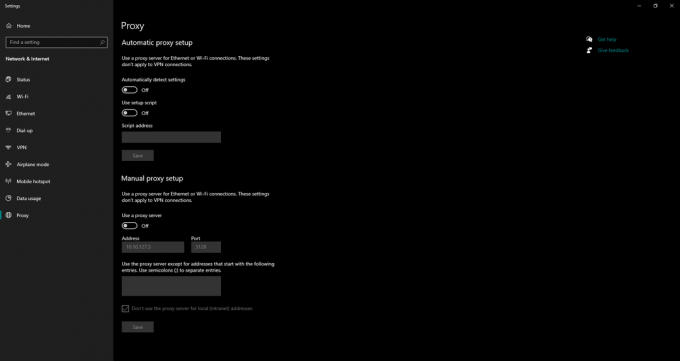
Ahora bien, si eres usuario de Firefox,
- Abra Firefox, haga clic en el icono de menú en la esquina superior derecha y elija "Opciones".
- Luego haga clic en la pestaña "General" en el panel izquierdo. En el panel derecho, desplácese hacia abajo hasta la parte inferior donde encontrará "Configuración de red". Haga clic en "Configuración" aquí.

- Ahora elija "Sin proxy" o "Usar proxy del sistema" y haga clic en Aceptar.

Verifique y vea si deshabilitar su proxy resolvió su problema. Muchos usuarios han informado que apagar el proxy solucionó instantáneamente sus problemas con Twitch Chat. Si le sucedió lo mismo, debe mantenerlo desactivado. Si le preocupa su seguridad después de deshabilitar su proxy, puede intentar usar un servicio VPN confiable para su conexión.
Asegúrese de que Twitch se agregue a la lista blanca en AdBlock:
Adblocker es una extensión de navegador popular que muchas personas usan para evitar que los anuncios aparezcan en las páginas que visitan. A veces, una página puede inundar la ventana de su navegador con anuncios y eso puede resultar molesto. Entonces, en ese sentido, Adblock es una extensión imprescindible. Pero cuando usa Twitch, Adblock también puede ser un problema. Ahora, cuando abra Twitch, simplemente haga clic en la extensión Adblock en la parte superior y desactívela para ese Twitch. Es decir, simplemente agregue Twitch a su lista blanca en Adblock.
Si no usa Adblock o si esto no le funcionó, continúe con la solución final que se menciona a continuación.
Reinicie su enrutador:
A veces, el enrutador que está utilizando para su conexión a Internet también podría ser la raíz de su problema con el chat de Twitch. Intente reiniciarlo.
- Presione el botón de encendido de su módem y enrutador y apáguelos.
- Espere unos minutos.
- Presiona ese mismo botón nuevamente y ambos se encienden nuevamente. El proceso de encendido puede tardar uno o dos minutos, pero una vez hecho esto, el problema del chat de Twitch debería resolverse.
Ahora, las correcciones mencionadas anteriormente son todas posibles correcciones para el problema de que el chat de Twitch no se carga. Cuál de estos problemas funcionará para usted depende del motivo de preocupación de su sistema. Pruébalos todos uno por uno y, sin duda, uno de ellos resolverá tu problema y te dará la experiencia completa de Twitch.
Si tiene alguna consulta sobre este artículo, comente a continuación y nos comunicaremos con usted. Si alguna de estas correcciones funciona para usted, entonces comente cuál funcionó para usted. Además, asegúrese de consultar nuestros otros artículos sobre consejos y trucos de iPhone,Consejos y trucos de Android, Consejos y trucos para PCy mucho más para obtener información más útil.



