Cómo reducir el uso de datos de YouTube en una PC con Windows 10
Dispositivos De Transmisión / / August 05, 2021
Es un hecho comprobado que YouTube es un destacado servicio de transmisión de videos en línea. Todos los usuarios de la web dependen de YouTube para muchos propósitos, algunos usan este servicio de transmisión de video en línea para ver videos entretenidos, pero algunos ven videos informativos.
De todos modos, por día, un usuario de YouTube pasa un mínimo de una hora en transmisión de videos. Al mismo tiempo, los usuarios también consumen muchos datos. En este artículo, nos gustaría enseñarle cómo reducir el uso de datos mientras transmite videos en YouTube. Siga este escrito y aprenda cómo reducir el uso de datos de YouTube en una PC con Windows 10. En primer lugar, discutiremos;
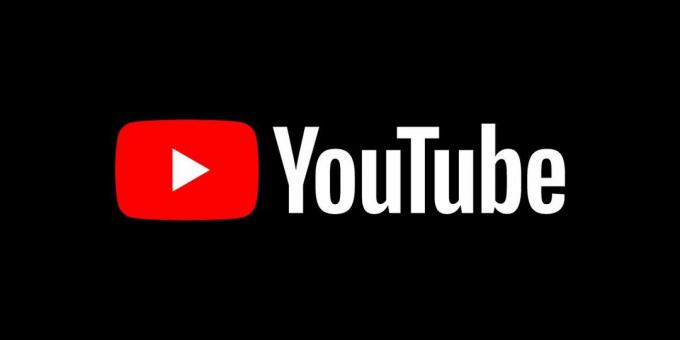
Tabla de contenido
- 1 Consumo de datos de YouTube
- 2 Minimice la calidad del video:
- 3 Desactivar la reproducción automática:
- 4 Utilice la extensión de ahorro de ancho de banda para YouTube:
- 5 Conviértete en miembro de YouTube Premium
Consumo de datos de YouTube
Principalmente, tenemos que saber que el uso de datos de YouTube depende de la calidad del video que estamos transmitiendo. Según la calidad variada, el consumo de datos puede aumentar o disminuir. En YouTube, varios videos de calidad están disponibles desde 144p hasta 2160p, o videos 4K están disponibles.
YouTube brinda algunos detalles sobre las tasas de bits del video; depende de la calidad de los videos. Si transmite un video en 480p (calidad estándar), el uso de datos será bajo, pero en el caso de videos ultra HD, el uso de datos será mayor y destruirá datos limitados. Por lo tanto, le recomendamos que prefiera lo más posible los videos de definición estándar de 480p; por lo tanto, también puede guardar los datos.
Después de conocer el consumo de datos de YouTube ahora, podemos discutir los trucos para reducir el uso de datos de YouTube en su PC con Windows.
Minimice la calidad del video:
El consumo de datos en YouTube depende de la calidad del video que estamos transmitiendo. Este servicio de transmisión de video en línea ofrece una calidad de video diferente de 144p a 1080p. Si elegimos una transmisión de video de mayor calidad, se consumirán más datos. No le gusta comprometer la calidad del video y es muy consciente de los datos de Internet; luego, puede elegir videos de definición estándar (SD). Podrá ver videos de calidad con poco uso de datos. Siga el proceso para reducir la calidad del video de YouTube en su PC;
- Si el video se está transmitiendo, haga clic en el ícono de ajustes
- Luego toca la calidad
- Seleccione la resolución más baja (si ahora está transmitiendo video con calidad de 1080p, seleccione 480p)
Después del cambio que ha realizado en la calidad del video, YouTube señalará los cambios y aplicará nuevas configuraciones. Y si está más interesado en el aspecto de audio de un video, entonces debe elegir la calidad a 144p.
Desactivar la reproducción automática:
De forma predeterminada, de forma automática, si el video ha terminado, YouTube reproduce otro video sin su permiso. Como parte del almacenamiento de datos, debe desactivar la función de reproducción automática. Para desactivar la función, debe seguir este paso;
- Toque el ícono de ajustes, como puede ver en la esquina inferior izquierda del reproductor de video de YouTube.
- Luego haga clic en la palanca de reproducción automática (apague la función)
O,
- En el sector Up, Next de la página de videos de YouTube, seleccione la función Autoplay y desactívela.
Utilice la extensión de ahorro de ancho de banda para YouTube:
Para guardar datos de la transmisión de videos en YouTube, puede usar una extensión o complemento en su navegador. Algunas extensiones solo permiten reproducir automáticamente videos de menor calidad para garantizar que YouTube no consuma más datos del usuario.
Y alguna extensión optimiza la velocidad de fotogramas, bloquea los anuncios que los usuarios tienen que transmitir en YouTube. Por lo tanto, debe encontrar una extensión adecuada que lo ayude a reducir el uso de datos.
Si usa Google Chrome, puede usar extensiones de la tienda web de Chrome para ayudar a reducir el uso de datos de YouTube.
Artículos relacionados:
- Solucionar problemas de YouTube: no hay sonido en los videos de YouTube
- Cómo cambiar el color de los subtítulos en YouTube en PC, Android y iPhone
- Cómo incrustar un video de YouTube en un documento de Google
- YouTube no se carga en Mi Galaxy S20: ¿Cómo solucionarlo?
- 8 mejores formas de aumentar los comentarios de YouTube sin ninguna promoción
- 7 formas de aumentar las vistas de videos de YouTube de forma gratuita
Conviértete en miembro de YouTube Premium
Para reducir el uso de datos mientras usa YouTube, puede convertirse fácilmente en un miembro pago y puede guardar sus datos. Generalmente, YouTube no permite a los usuarios descargar o ver videos sin conexión. Pero cuando se convierte en un miembro premium de YouTube, puede descargar fácilmente cualquier video de calidad desde la plataforma.
Si se encuentra en un lugar abierto donde tiene Wi-Fi gratis, puede descargar fácilmente sus videos favoritos de YouTube y almacenarlos en su computadora portátil. De esta forma, puede guardar una gran cantidad de datos. De otras formas, también puede descargar videos; tienes que escribir un guión para guardar y descargar videos que se transmiten desde una página.
Puede usar una extensión para buscar videos de YouTube de la página específica. Y usando una aplicación de grabación de pantalla, puede obtener un video para reproducir (usando WI-FI gratuito) y luego grabar su pantalla.
Aunque en cada minuto, cientos de nuevas actualizaciones de video en YouTube y muchos usuarios están transmitiendo videos de calidad variada. Según la calidad de los videos, perderá sus datos. Si selecciona una calidad estándar promedio, puede guardar más datos.
Los cuatro trucos anteriores le ayudarán a comprender cómo reducir el uso de datos de YouTube en una PC con Windows. Y trata de guardar más datos siguiendo nuestros viajes. El resultado será gratificante. Si tiene alguna pregunta o comentario, escriba el comentario en el cuadro de comentarios a continuación. Además, consulte nuestro Guía de Windows, Guía de juegos, Trucos para iPhone y iPad, Trucos de Android, y muchos más.



