Cómo jugar Fortnite en tu Chromebook
Pc / Portátiles Para Juegos / / August 05, 2021
En este tutorial, le mostraremos cómo jugar Fortnite en una Chromebook. Al ejecutar el sistema operativo Chrome basado en Linux, está completamente basado en aplicaciones, servicios y marcos de Google. Al ofrecer una gran cantidad de golosinas, hay bastantes razones por las que se ha convertido en uno de los dispositivos más populares. Por ejemplo, puede instalar y ejecutar su favorito Aplicaciones de Windows 10y pruebe sus aplicaciones y juegos de Android preferidos directamente desde Play Store. Aunque Fortnite ya no está disponible en Play Store, aún puede descargarlo y probarlo desde Epic Store. Sin embargo, es posible que el kilometraje no sea mayor.
En este sentido, muchos usuarios prefieren la ruta Nvidia GeForce Now. Esta aplicación acaba de aterrizar en el Chromebook y agiliza todo el proceso. En este tutorial, compartiremos ambos métodos contigo. El primer método utilizará la plataforma de juegos en la nube de Nvidia y el siguiente utilizará la funcionalidad de carga lateral. Entonces, haciendo uso de eso, le mostraremos cómo jugar el juego Fortnite en una Chromebook. Siga las instrucciones para obtener el conjunto completo de instrucciones.

Tabla de contenido
-
1 MÉTODO 1: Juega Fortnite en una Chromebook a través de GeForce Now
- 1.1 PASO 1: Configure Nvidia GeForce ahora
- 1.2 PASO 2: Descargue e instale Fortnite en Chromebook
-
2 MÉTODO 2: Sideload Fortnite en Chromebook
- 2.1 PASO 1: Habilite el modo de desarrollador
- 2.2 PASO 2: Habilite las fuentes desconocidas
- 2.3 PASO 3: Instale Fortnite en Chromebook
MÉTODO 1: Juega Fortnite en una Chromebook a través de GeForce Now
Las instrucciones siguientes se dividirán en dos secciones independientes. El primero le mostrará cómo configurar GeForce Now, mientras que el siguiente método lo ayudará a instalar Fortnite en su Chromebook.
PASO 1: Configure Nvidia GeForce ahora
- Dirígete al GeForce ahora página y haga clic en Iniciar sesión. Si muestra que el servicio no está disponible actualmente para su región, debería considerar usar un VPN.
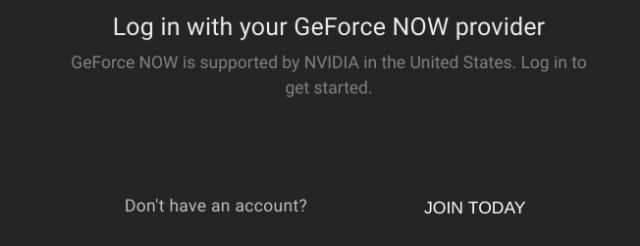
- Haga clic en el botón Unirse ahora y luego le mostrará los planes para elegir.
- El plan gratuito ofrece una hora de transmisión. Si eso está bien para usted, muy bien, de lo contrario, debería considerar gastar algo de dinero y comprar el paquete Founder ($ 4.99).
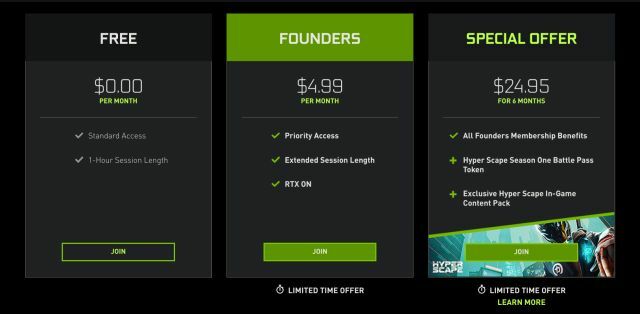
- Haga clic en el botón Unirse debajo de su plan preferido y continúe con las instrucciones en pantalla,
- Una vez hecho esto, inicie sesión en su cuenta de Nvidia recién creada con sus credenciales y listo. Ahora puede descargar y jugar el juego Fortnite siguiendo los pasos que se mencionan a continuación.
PASO 2: Descargue e instale Fortnite en Chromebook
- Dirígete al Tienda de Epic Games e inicie sesión si ya ha jugado antes. Si es la primera vez, haga clic en el botón Firmar ahora.

- Ahora busque el juego Fortnite en Epic Store y presione el botón Obtener.
- Ahora vuelve de nuevo al Página GeForce Now y busca Fortnite. Agregue este juego a su biblioteca y cuando termine, presione el botón Reproducir.

- Ahora se le entregará un equipo, luego haga clic en el botón verde Continuar situado en la parte inferior derecha.
- Aparecerá la página de inicio de sesión de Epic Games. Inicie sesión con las mismas credenciales que había usado en Epic Games Store.
- Eso es. El juego se iniciará ahora y, si ha utilizado una ID anterior, todo su progreso también se transferirá a este dispositivo.
Estos fueron los pasos para descargar y jugar a Fortnite en tu Chromebook. Algunos podrían considerar que este método requiere mucho esfuerzo. Si se hace eco de este pensamiento también, entonces existe otro método a través del cual podría lograr el objetivo antes mencionado. Aunque el kilometraje del juego puede variar, el juego lo instalará en su Chroemboom. Esto es lo que se debe hacer a este respecto.
MÉTODO 2: Sideload Fortnite en Chromebook
Puede instalar fácilmente toneladas de aplicaciones y juegos directamente desde Play Store en su Chromebook. Sin embargo, debido a algunas relaciones irregulares entre los desarrolladores del juego y Google / Apple Store, Fortnite no está disponible en ambas tiendas. Incluso entonces, existe una solución bastante ingeniosa a través de la cual puede descargar la aplicación en su configuración.
El proceso será similar a cómo descargar un APK en Android. Para eso, deberá habilitar el Modo de desarrollador en su Chromebook. Este proceso borra todos los datos de su dispositivo, por lo tanto, haga una copia de seguridad antes de continuar. Una vez realizada la copia de seguridad, proceda con los pasos para habilitar el modo de desarrollador.
PASO 1: Habilite el modo de desarrollador

- Apaga tu Chromebook.
- Cuando termine, presione y mantenga presionadas las teclas "Esc" y "Actualizar" juntas y, mientras presiona, presione el botón de encendido.
- Es posible que reciba un mensaje de que Chrome OS falta o está dañado. Bueno, no hay nada de qué preocuparse, simplemente presione el atajo Ctrl + D y presione la tecla Enter.
- Su Chromebook ahora se reiniciará y se iniciará en el modo de desarrollador.
Ahora tendrá que habilitar Fuente desconocida antes de poder descargar y jugar el juego Fortnite en su Chromebook. Así es como se puede hacer esto:
PASO 2: Habilite las fuentes desconocidas

- Dirígete al menú de Configuración y ve a Google Play Store.
- Haga clic en Administrar preferencias de Android, seguido de Seguridad.
- Finalmente, habilite la palanca de Fuentes desconocidas.
- Eso es. Ahora puede proceder a descargar y jugar Fortnite en su Chromebook.
PASO 3: Instale Fortnite en Chromebook
- Ve a la Página de Fortnite desde tu dispositivo Android y descarga el archivo APK del juego.

- Ahora conecte su dispositivo a la PC y transfiera el archivo EpicGamesApp.apk a su Chromebook.
- Finalmente, abra el APK y continúe con las instrucciones en pantalla para instalar el archivo APK.
- Una vez que se haya instalado el archivo, ejecútelo y disfrute del Fortnite recién instalado en su Chromebook.
Estos fueron los pasos necesarios para descargar, instalar y jugar el juego Fortnite en tu Chromebook. Hemos compartido dos métodos diferentes para el mismo. Háganos saber qué método finalmente elige. Para terminar, aquí hay algunos Consejos y trucos para iPhone, Consejos y trucos para PCy Trucos y consejos de Android que también deberías comprobar.



