Cómo reparar el error de reproducción remota de PS4 0x80001FFF
Consola De Juegos / / August 05, 2021
Si bien ya hemos discutido Código de error de PS4 NP-39225-1, Código de error de PS4 CE-32930-7, y el Error de conexión de PS4 CE-32889-0 códigos de error, un nuevo tipo de error está molestando a los usuarios. A partir de ahora, muchos usuarios enfrentan problemas al intentar conectar su PS4 a través de Remote Play en la PC con Windows. A medida que intentan hacerlo, son recibidos con el código PS4 Remote Play Error 0x80001FFF. Puede haber varias razones por las que puede obtener este código de error.
Para empezar, podría deberse a que su programa Antivirus o Defender podría estar bloqueando esta aplicación de sus funciones habituales. O también podría ser la falla de la Conexión Automática. En algunos casos raros, el UPnP del enrutador también puede desactivarse y, por lo tanto, los usuarios enfrentan este problema. Del mismo modo, los problemas con el reenvío de puertos también podrían explicar este problema. Entonces, en esta guía, le mostraremos cómo rectificar todos estos problemas y, por lo tanto, corregir el error de reproducción remota de PS4 0x80001FFF. Seguir a lo largo.
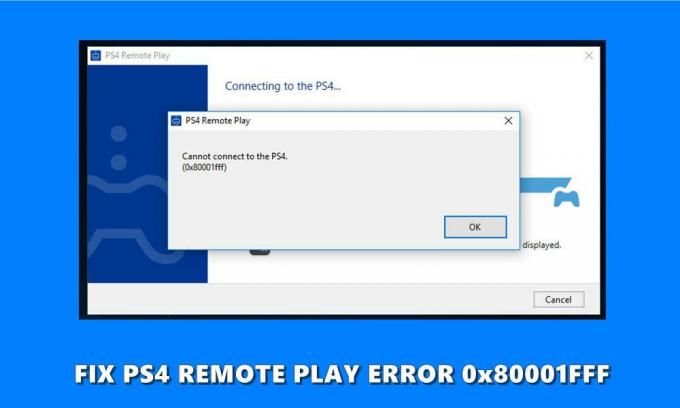
Tabla de contenido
-
1 Cómo reparar el error de reproducción remota de PS4 0x80001FFF
- 1.1 Solución 1: agregar el uso a distancia de PS4 a la lista blanca
- 1.2 Solución 2: Conexión manual del sistema PS4
- 1.3 Solución 3: habilitar UPnP
- 1.4 Solución 4: reenvíe manualmente los puertos
Cómo reparar el error de reproducción remota de PS4 0x80001FFF
Para corregir el error mencionado anteriormente, mencionaremos cuatro tipos diferentes de correcciones. No existe una solución universal para este problema, por lo que es posible que deba probar cada uno de ellos hasta lograr el éxito. Sin más preámbulos, comencemos.
Solución 1: agregar el uso a distancia de PS4 a la lista blanca
Puede suceder que un programa antivirus de terceros o Windows Defender sospeche que Remote Play es una amenaza para su sistema. En tal caso, desactivará la mayoría de las funcionalidades de la aplicación o, más bien, la aplicación completa. Hay dos formas de lidiar con esto. El primero implica agregar Remote Play a la lista blanca. Si eso soluciona el problema, muy bien, de lo contrario, es posible que haya desactivado temporalmente el antivirus mientras se ejecuta la aplicación. Discutiremos los pasos para ambos, con el programa Windows Defender en foco:
- Dirígete al menú Inicio y busca Defender. Haga clic en Firewall de Windows Defender en los resultados de la búsqueda.
- Luego haga clic en Permitir una aplicación a través del Firewall de Windows Defender.
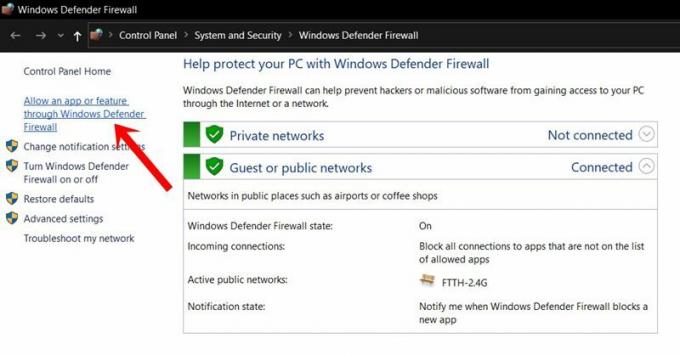
- Presione el botón Cambiar configuración (necesitará privilegios administrativos para el mismo).
- Seleccione la aplicación Remote Play de la lista. Si no está allí, toque Permitir otra aplicación y haga clic en Examinar.

- Seleccione dicha aplicación y luego guarde la configuración. Una vez hecho esto, verifique si aún enfrenta este código de error o no. Si está allí, también puede desactivar temporalmente el cortafuegos.
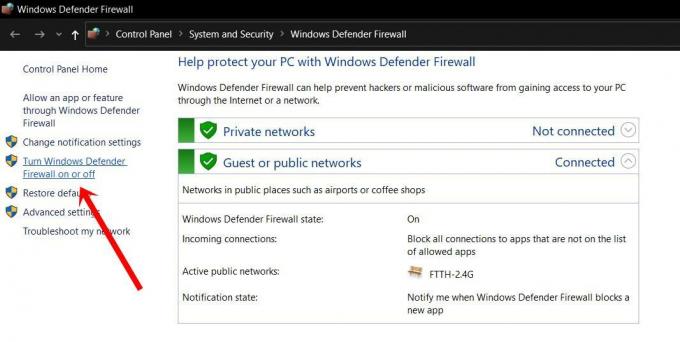
- Para eso, vaya nuevamente a la página de Firewall de Windows Defender y luego haga clic en Activar o desactivar Firewall de Windows Defender.
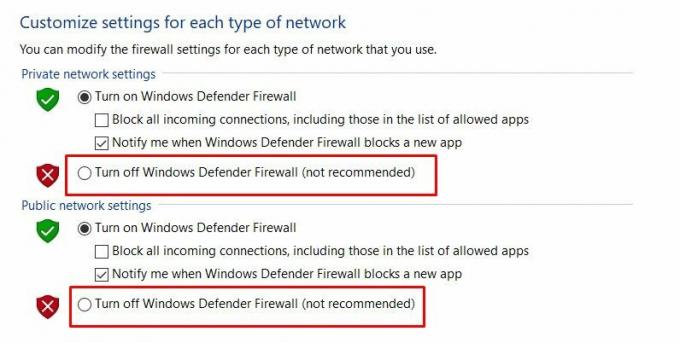
- Luego, seleccione la opción Desactivar Firewall de Windows Defender tanto en la Configuración de red pública como en la Privada.
Ahora presione el botón Aceptar y vea si el error de reproducción remota de PS4 0x80001FFF se ha solucionado o no. Si aún no está arreglado, pase a la siguiente solución, pero primero vuelva a habilitar el firewall (nada que ver con la siguiente solución, pero es desde el punto de vista de la seguridad).
Solución 2: Conexión manual del sistema PS4
En algunos casos, la conexión automática no da los resultados deseados. En esos escenarios, la ruta manual es la mejor ruta a seguir. Pero antes de enumerar los pasos para eso, asegúrese de tener el sistema PS4 con la última actualización instalada. Aparte de eso, es posible que también necesite un controlador inalámbrico Dualshock 4 y la cuenta de Playstation Network. Si tiene todos estos requisitos, continúe con los pasos a continuación:
- Descargue e instale la última versión de Instalador de uso remoto en su PC con Windows.
- Continúe con las instrucciones en pantalla para completar la configuración y cuando termine, reinicie su PC.
- Ahora vaya a Configuración seguido de Configuración de conexión de Uso a distancia.
- Luego diríjase a la Configuración de conexión de Uso a distancia y seleccione la opción Activar reproducción a distancia.
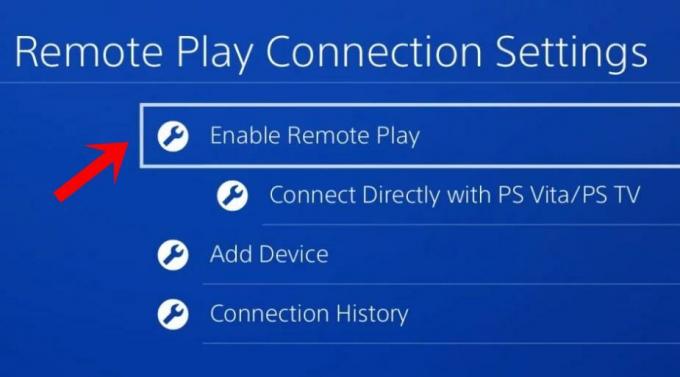
- Una vez que haya habilitado dicha opción, vaya a Configuración> Administración de cuentas.
- Luego, seleccione Activar como su PS4 principal y responda afirmativamente en el cuadro de diálogo de confirmación.
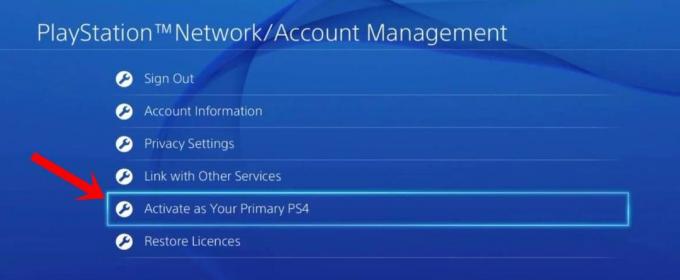
- Ahora conecte el controlador a su PC. Esto se puede hacer mediante el cable USB o el adaptador inalámbrico USB Dualshock 4.
- Una vez que se haya conectado, inicie sesión en su cuenta de Playstation Network. Compruebe si todavía se enfrenta al error de reproducción remota de PS4 0x80001FFF o no.
Solución 3: habilitar UPnP
En la mayoría de los casos, es posible que UPnP ya esté habilitado. Sin embargo, los enrutadores más antiguos lo tienen deshabilitado. Así que verifique si esto se ha habilitado o no en su enrutador. Si está habilitado, debería considerar deshabilitarlo y volver a habilitarlo. Esto se debe a que si el NAT está cerrado en su enrutador, es probable que haya problemas con el servidor de Uso a distancia. Vea si habilitar UPnP corrige el error de reproducción remota de PS4 0x80001FFF o no. Si este último es el caso, entonces debería considerar reenviar manualmente los puertos, lo que podría hacerse siguiendo las instrucciones a continuación.
Solución 4: reenvíe manualmente los puertos
PS4 Remote Play utiliza los siguientes puertos: UDP 9296, UDP 9297 y UDP 9303. Como ya se mencionó, algunos enrutadores más antiguos no tienen UPnP y, por lo tanto, NAT habilitado. Entonces, en esos casos, tendrá que reenviar manualmente los puertos. Siga los pasos a continuación para eso:
- Inicie sesión en su enrutador. Para eso, necesitará la dirección IP predeterminada. En la mayoría de los casos, debería ser 192.168.0.1 o 192.168.1.1.
- Luego, en la sección de nombre de usuario y contraseña, ingrese Admin en la primera y deje el campo de contraseña en blanco. Mientras que algunos también pueden optar por Admin o 1234 en el campo de contraseña. Si no puede encontrar las credenciales requeridas, Google será su mano amiga.

- Una vez que haya iniciado sesión, diríjase a la sección Avanzado y allí debería encontrar la opción Reenvío de puertos.
- Dentro de eso, agregue los puertos UDP 9296, UDP 9297 y UDP 9303.
- Luego, guarde los cambios y reinicie su PC y el enrutador. Esto debería solucionar el problema con tu PS4.
Entonces, con esto, concluimos la guía sobre cómo solucionar el error de reproducción remota de PS4 0x80001FFF. Hemos mencionado cuatro soluciones diferentes a este respecto, cualquiera de las cuales debería funcionar en su caso. Háganos saber en los comentarios cuál hizo el trabajo por usted. Para terminar, aquí hay algunos Consejos y trucos para iPhone, Consejos y trucos para PCy Trucos y consejos de Android que también deberías comprobar.



