Altavoz Bluetooth no detectado en Windows 10: ¿Cómo solucionarlo?
Solución De Problemas De La Pc / / August 05, 2021
Bluetooth es una tecnología inalámbrica increíble que es muy popular entre los usuarios de dispositivos inteligentes (móviles, tabletas y computadoras portátiles). Está diseñado de tal manera que puede conectar dos equipos portátiles sin utilizar ningún cable intermedio. Uno de esos dispositivos en este rango de Bluetooth es el "Altavoz Bluetooth". Este dispositivo compacto funciona sin cables y uno puede conectarlo fácilmente con su PC.
Sin embargo, a pesar de sus varios beneficios, todavía hay algunos obstáculos en el camino mientras usa los altavoces Bluetooth con Windows 10. En ocasiones, cuando conecta su altavoz Bluetooth con su PC o computadora portátil, puede mostrarle que el dispositivo Bluetooth no está disponible. Para solucionar este problema, siga las soluciones que se indican a continuación:

Tabla de contenido
- 1 ¿Por qué Windows 10 no puede detectar el altavoz Bluetooth?
-
2 ¿Cómo solucionar el problema "Altavoz Bluetooth no detectado en Windows 10"?
- 2.1 REVISIÓN 1: Actualice sus controladores Bluetooth:
- 2.2 REVISIÓN 2: Encienda el servicio de audio Bluetooth:
- 2.3 REVISIÓN 3: Reinicie el servicio de soporte de Bluetooth:
- 2.4 REVISIÓN 4: Cambie el tipo de inicio de Bluetooth:
- 2.5 REVISIÓN 5: Ejecute el solucionador de problemas de Bluetooth:
- 2.6 REVISIÓN 6: Verifique la visibilidad de su sistema:
Por qué Windows 10 no puede detectar el altavoz Bluetooth?
El problema de detección y conectividad del altavoz Bluetooth en Windows 10 puede ser causado por cualquier error de hardware o software. Entre las múltiples razones de fallas de detección, aquí hay algunas que ocurren comúnmente y que pueden causar el problema "Altavoz Bluetooth no detectado en Windows 10".
- Si algún otro dispositivo Bluetooth ya está emparejado con su sistema, es posible que no pueda detectar el altavoz Bluetooth.
- En caso de que los controladores de Bluetooth estén dañados o desactualizados.
- Debido a algún error del servicio de audio.
- En caso de que el sistema operativo o la PC requieran una actualización.
- Debido a una configuración incorrecta de Bluetooth.
- En caso de que el altavoz esté apagado.
¿Cómo solucionar el problema "Altavoz Bluetooth no detectado en Windows 10"?
Como las razones del "problema de conectividad del altavoz Bluetooth" pueden variar, existen numerosas soluciones disponibles que puede probar. Pruebe las correcciones mencionadas en el artículo siguiente:
REVISIÓN 1: Actualice sus controladores de Bluetooth:
Si sus controladores Bluetooth se han quedado obsoletos, también puede causar el problema de conectividad con Windows 10. Para arreglar esto:
- Primero, presione VENTANAS + X y selecciona la opción Administrador de dispositivos de la lista.

- En la ventana Administrador de dispositivos, expanda Bluetooth y localice el dispositivo correcto que desea actualizar.
- Ahora haga clic derecho en el dispositivo Bluetooth y seleccione Actualizar los controladores.
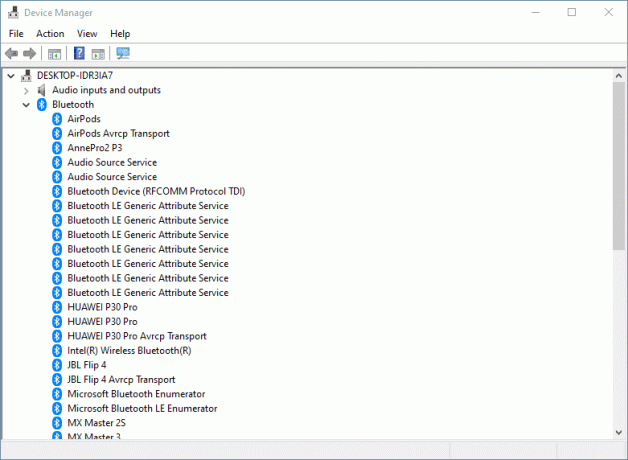
- En la ventana Actualizar controlador, haga clic en la opción "Buscar automáticamente el software del controlador actualizado " y siga las instrucciones en pantalla.
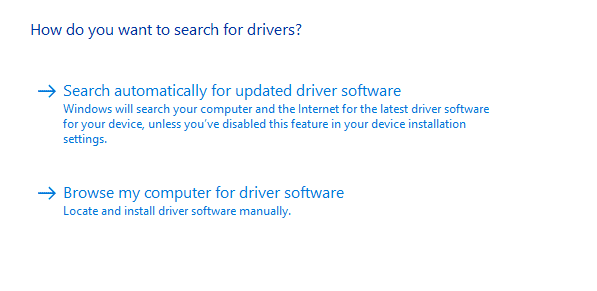
- Una vez que se complete el proceso, reinicie su sistema y verifique si el altavoz Bluetooth ahora es detectable o no.
Nota: Actualizar o descargar controladores manualmente brinda la posibilidad de instalar el controlador incorrecto. Incluso puede provocar un mal funcionamiento grave en su sistema. Para evitar esta posibilidad y mantenerse en el lado más seguro, también puede utilizar cualquier software automático.
REVISIÓN 2: Encienda el servicio de audio Bluetooth:
Cuando el servicio de audio Bluetooth está deshabilitado o tiene algún error, también puede no generar ningún problema de detección de dispositivos en Windows 10. Para arreglar esto:
- Primero, abierto Panel de control.

- En la siguiente ventana, ubique Hardware y sonido y seleccione Ver dispositivos e impresoras allí abajo.
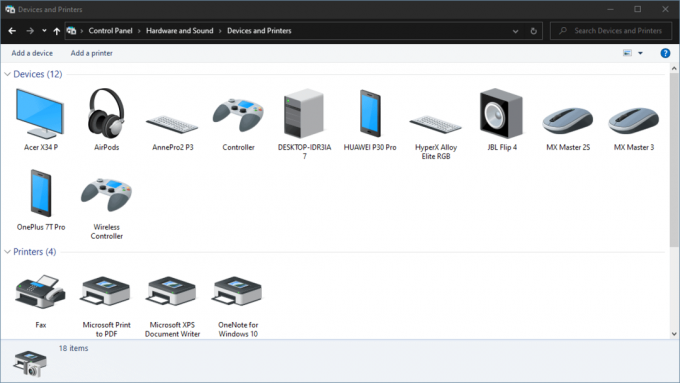
- Luego localiza tu Bocina Bluetooth y haga clic derecho sobre él para seleccionar Propiedades.
- Abre el Servicio pestaña, y marque las casillas de verificación ubicadas antes de las opciones Disipador de audio, telefonía manos libres y control remoto.
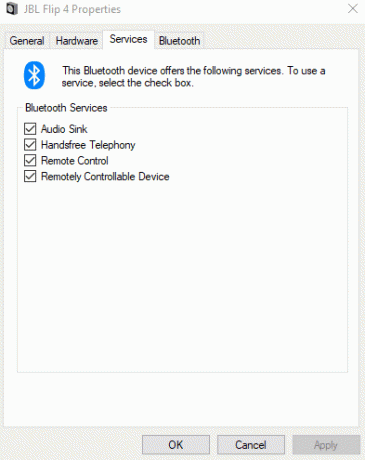
- Finalmente, haga clic en Aplicar.
Una vez hecho esto, el problema del altavoz Bluetooth no detectado en Windows 10 ya se solucionaría.
REVISIÓN 3: Reinicie el servicio de soporte de Bluetooth:
Si el problema del altavoz Bluetooth no detectado en Windows 10 se debe a una configuración incorrecta, considere reiniciar el servicio de soporte de Bluetooth.
- Vaya a la barra de búsqueda del escritorio y escriba Servicio para abrir el Servicios ventana.
- En la ventana Servicios, busque Servicio de soporte Bluetooth.

- Ahora haga clic derecho sobre él y seleccione Reiniciar.
- Ahora retroceda y vuelva a intentar conectar el altavoz Bluetooth con su sistema. El problema de conectividad podría haberse resuelto hasta ahora.
REVISIÓN 4: Cambie el tipo de inicio de Bluetooth:
Considere los pasos que se dan a continuación:
- Siga el primer y segundo paso de FIX 3.
- Después de eso, haga clic derecho en Servicio de soporte Bluetooth y seleccione Propiedades.
- Sobre el General pestaña, vaya a la opción Tipo de puesta en marcha, abra el menú desplegable y seleccione Automático.
- Por último, haga clic en Aplicar -> Aceptar para guardar los cambios.
Una vez hecho esto, verifique si su sistema ahora puede detectar el altavoz Bluetooth.
REVISIÓN 5: Ejecute el solucionador de problemas de Bluetooth:
La configuración de Windows 10 viene con una opción de solución de problemas de Bluetooth incorporada. Considere usarlo para solucionar el problema de no detección.
- Primero, presione VENTANAS + I en conjunto para abrir el Configuraciones ventana.
- Abre el Actualización y seguridad pestaña y desde el panel izquierdo, haga clic y abra Solucionar problemas.
- Desplácese hacia abajo en la lista para ubicar y expandir Bluetooth.
- Ahora haga clic en Ejecute el solucionador de problemas y siga las instrucciones en pantalla.
Una vez hecho esto, regrese e intente conectar el altavoz Bluetooth nuevamente. El problema podría haberse resuelto a estas alturas.
REVISIÓN 6: Verifique la visibilidad de su sistema:
Si su sistema no puede detectar los altavoces Bluetooth, es posible que la visibilidad del sistema no esté habilitada. Para arreglar esto:
- En primer lugar, prensaVENTANAS + I en conjunto para abrir el Configuraciones
- Abre el Dispositivos pestaña y desde el panel izquierdo, haga clic y abra Más opción de Bluetooth.
- Compruebe si el Permitir que los dispositivos Bluetooth encuentren esta PC La opción está habilitada. Si no es así, habilítelo marcando la opción y haga clic en OKAY.
- Regrese e intente volver a conectar el altavoz Bluetooth.
Aparte de estas correcciones, también puede probar algunas soluciones rápidas esenciales como:
- Restablecimiento rápido (apagado y encendido) del botón de conectividad Bluetooth.
- Acerque el dispositivo de altavoz Bluetooth a su sistema. Si el altavoz está fuera de un rango específico, es muy posible que su sistema no pueda detectarlo.
- Asegúrese de que el altavoz Bluetooth esté ENCENDIDO. Su sistema no puede detectar ningún dispositivo Bluetooth hasta que el dispositivo esté ENCENDIDO.
- Busque la última actualización de Windows.
- Reinicie su sistema.
- Apague otros dispositivos Bluetooth disponibles dentro del alcance de su sistema.
- Desvincula todos los dispositivos Bluetooth de tu sistema y luego vuelve a vincular el altavoz Bluetooth.
- Compruebe si el altavoz Bluetooth muestra problemas al conectarse con su sistema o si el problema es el mismo al combinarlo también con otros dispositivos. Si es así, entonces hay un problema con el altavoz en sí.
Se trataba del problema de "Cómo solucionarlo: Altavoz Bluetooth no detectado en Windows 10". Hemos intentado incluir todas las posibles causas y soluciones relacionadas con el problema de detección del altavoz Bluetooth. Puede ser frustrante no poder conectar el altavoz Bluetooth con su sistema, pero las correcciones mencionadas anteriormente lo ayudarán.
Al final de este artículo, esperamos tener éxito en proporcionar todas las respuestas relacionadas con su problema de detección de Bluetooth en Windows 10. Le recomendamos que primero pruebe los básicos y, si no le funcionan, luego continúe con las correcciones específicas más adelante. Si tiene alguna pregunta o comentario, escriba el comentario en el cuadro de comentarios a continuación.



