Reparar la pantalla azul de la muerte del portátil Asus Zephyrus (Windows 10)
Solución De Problemas De La Pc / / August 05, 2021
Los usuarios de ASUS Zephyrus informan del desafortunado error de pantalla azul de la muerte en múltiples ocasiones. La gente dice que el error BSOD es constante, a veces pueden acceder a su Windows y otras veces no. Aún más, los usuarios también han dicho que el BSOD está en un bucle continuo y no pueden acceder a su Windows.
Bueno, sabemos que BSOD aparece cuando hay problemas de incompatibilidad de dispositivos y problemas de controladores principalmente, pero También es posible que el error se deba a la versión anterior del BIOS o debido a que su sistema no funciona ajustes. Así que hoy, lo ayudaremos a corregir el error BSOD de Zephyrus con estos consejos para la solución de problemas de PC.

Tabla de contenido
-
1 Reparar la pantalla azul de la muerte del portátil Asus Zephyrus (Windows 10)
- 1.1 Método 1: desinstalar la actualización reciente de Windows
- 1.2 Método 2: Actualización del controlador gráfico de reversión
- 1.3 Método 3: uso de MyASUS para ejecutar un diagnóstico del sistema
Reparar la pantalla azul de la muerte del portátil Asus Zephyrus (Windows 10)
Si sufre un error BSOD constante en su computadora portátil ASUS, este artículo es para usted. Discutiremos las posibles causas razonables del error BSOD de Zephyrus, y también discutiremos algunas soluciones.
Método 1: desinstalar la actualización reciente de Windows
Como se mencionó anteriormente, es posible que la última actualización de Windows no sea compatible; por lo tanto, aparece el error BSOD. Por lo tanto, el mejor curso de acción para corregir dicho error será eliminar la actualización reciente de Windows.
Si se enfrenta al error BSOD poco después de un tiempo, ha actualizado su Windows 10, entonces asegúrese de que el problema se deba a la actualización de Windows.
Paso 1) En primer lugar, abra la configuración de Windows Update, luego vaya a la barra de búsqueda de Windows y escriba Configuración de Windows Update, haga clic en y abra la configuración de actualización de Windows desde el resultado.
Sin embargo, también puede pulsar el Tecla de Windows + I en tu teclado para abrir Configuración de Windows> Actualización y seguridad.

Paso 2) En la página Configuración de actualización y seguridad, haga clic en el actualizacion de Windows en el panel izquierdo, y en el panel derecho, haga clic en el Ver historial de actualizaciones opción.

Paso 3) Ahora, en la página Ver historial de actualizaciones, haga clic en la primera opción allí, Desinstalar actualizaciones para desinstalar la actualización de Windows reciente.
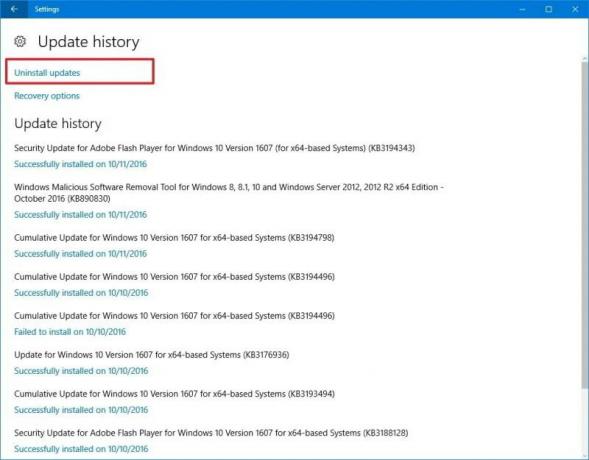
Paso 4)Sobre el Actualizaciones instaladas ventana, seleccione la última actualización según la fecha. Haga clic derecho sobre él y seleccione Desinstalar, confírmelo y habrá terminado de corregir el error BSOD.

Es posible que esté atascado en el BSOD y no pueda acceder a su Windows. Sin embargo, aún puede desinstalar la actualización de Windows desde allí y solucionar el problema.
Tendrá que iniciar Windows hasta que acceda a la ventana de inicio avanzado, allí seleccione el Solucionar problemas opción.
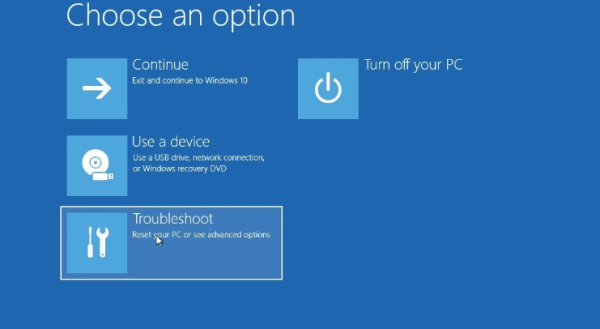
Después de eso, ve a Opciones avanzadas. En la página siguiente, seleccione Desinstalar actualizaciones, y por último, seleccione el Desinstalar la última actualización de calidad opción, escriba su contraseña de administrador, confírmela y desinstale las actualizaciones. Esto debería corregir el error BSOD.
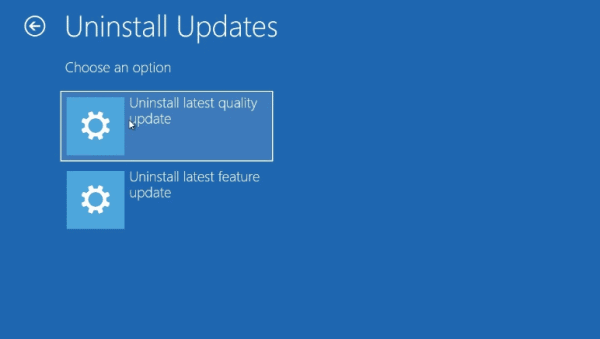
Método 2: Actualización del controlador gráfico de reversión
Es posible que haya actualizado recientemente su controlador gráfico, pero no es compatible con su dispositivo. Por lo tanto, le gustaría volver al controlador anterior porque el controlador incompatible puede causar un error BSOD constante y repentino.
Para retroceder, su controlador gráfico, en primer lugar, abre el Administrador de dispositivos escribiendo Administrador de dispositivos en la barra de búsqueda de Windows.
Luego haga clic en abrir el Administrador de dispositivos desde el resultado de la búsqueda. En el Administrador de dispositivos, haga clic en la flecha hacia abajo junto a Adaptadores de pantalla. Esto expandirá los controladores de gráficos en su dispositivo, seleccione el controlador de gráficos, haga clic con el botón derecho y seleccione Propiedades.
Ahora en la ventana Propiedades, haga clic en el Controlador de retroceso botón. Luego seleccione la razón apropiada por la que retrocede, haga clic en el si botón.
Método 3: uso de MyASUS para ejecutar un diagnóstico del sistema
Puede inspeccionar cualquier cosa en su computadora portátil ASUS Zephyrus usando la aplicación MyASUS, incluso corregir el error BSOD. La aplicación viene instalada por defecto en su computadora portátil ASUS. Para abrirlo, simplemente busque MyASUS en la barra de búsqueda de Windows.
Luego haga clic en abrir el MyASUS aplicación del resultado de la búsqueda. Luego, en la aplicación MyASUS, haga clic en el icono del Sistema de diagnóstico. Si el ícono no aparece, significa que su PC no lo admite.

Ahora, en la página de Diagnóstico del sistema, seleccione el Diagnóstico de hardware opción, seleccione todas las opciones allí y haga una revisión.

Una vez hecho esto, vaya a Sistema, página de diagnóstico nuevamente, haga clic en el Error de pantalla azul opción. Haga clic en el botón de revisión.
Si la aplicación detecta un problema, lo solucionará automáticamente. También puede ver el progreso a continuación.
Selección del editor:
- La duración de la batería del portátil Asus Zephyrus se agota rápidamente: cómo solucionarlo
- Solución: el WiFi de la computadora portátil Asus Zephyrus es demasiado débil, no funciona o se desconecta con frecuencia
- Altavoz Bluetooth no detectado en Windows 10: ¿Cómo solucionarlo?
- ¿Cómo arreglar la pantalla púrpura de la muerte en una PC o computadora portátil?
- Solucionar el problema de que no funciona el guardado automático de Google Docs



