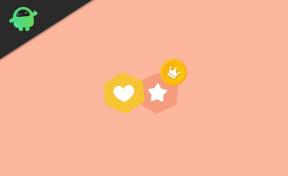Mejores formas de solucionar si Windows no reconoce su dispositivo Android
Solución De Problemas De Windows Guía De Resolución De Problemas / / August 05, 2021
Todos en algún momento de nuestras vidas debemos haber encontrado el error que dice que nuestro PC con Windows no reconoce un dispositivo que acabamos de conectar. Esto puede suceder con cualquier dispositivo que conectemos a nuestra PC, ya sea nuestro teléfono inteligente, tableta, disco duro externo, controlador de juegos, etc. Este error puede ser muy frustrante, especialmente cuando intentas acceder a un nuevo juego que acabas de adquirir o si estás intentando transferir un archivo o carpeta importante. En este artículo, nos centraremos en cómo puede solucionar este problema cuando lo experimente en su dispositivo Android.
Pero no se preocupe, ya que aquí hemos recopilado para usted quince (15) posibles soluciones al problema. Creemos que en la gran mayoría de los casos, no necesitaría pasar por todas las soluciones que se describen a continuación para resolver su problema, pero las hemos preparado todas por si acaso.
Si alguna vez se encuentra con este problema, asegúrese de probar algunas de estas mejores formas de solucionar el problema de que Windows no reconozca su dispositivo Android hasta que desaparezca el error.

Tabla de contenido
-
1 Cómo hacer que Windows reconozca su dispositivo Android
- 1.1 Conectar un dispositivo diferente
- 1.2 Utilice un cable / cable USB diferente
- 1.3 Activar el modo avión
- 1.4 Reinicia tu teléfono Android
- 1.5 Conecte su teléfono directamente a su PC
- 1.6 Compruebe si su teléfono Android está conectado como un dispositivo de almacenamiento masivo USB / protocolo de transferencia de medios (MTP)
- 1.7 Activar la depuración USB
- 1.8 Instale o actualice los controladores de su dispositivo Android
- 1.9 Reinicie su dispositivo Android en modo ODIN
- 1.10 Ejecute el solucionador de problemas de hardware y dispositivos de Windows o los diagnósticos de Windows
- 1.11 Borre todos los datos almacenados en caché en la aplicación del sistema de almacenamiento externo y multimedia
- 1.12 Intente sincronizar su dispositivo Android con su PC utilizando un software de aplicación de terceros
- 1.13 Desinstale sus controladores de Android
- 1.14 Desinstalar controladores de dispositivos Android redundantes o conflictivos
- 1.15 Hacer un restablecimiento de fábrica
- 1.16 Reinstale su interfaz ADB compuesta de Android
Cómo hacer que Windows reconozca su dispositivo Android
En esta lista, encontrará una combinación de soluciones de dificultades fáciles, intermedias y complejas. Te recomendamos que vayas primero con los fáciles (también son los que encabezan esta lista), y si no resolver su problema, luego puede recurrir a los más difíciles que se discutirán a medida que avance en este lista.
Entonces, sin más preámbulos, aquí están las 15 mejores formas de reparar Windows no reconocerá su dispositivo Android explicadas desde las correcciones más mundanas hasta las más complicadas.
Conectar un dispositivo diferente
Lo primero que debe hacer es probar si el problema proviene de su dispositivo Android o de su puerto de bus serie universal (USB). Esto puede parecer una tontería, sin embargo, la interconexión de un dispositivo alternativo ayudará a borrar todas las dudas sobre si hay algún problema con los puertos USB de su PC. En el caso de que otro dispositivo funcione bien, se dará cuenta de que el puerto en sí está funcionando. Sin embargo, si el puerto no funciona, intente con otro puerto USB, en caso de que tenga uno.
Del mismo modo, si tiene otra PC para intentarlo, conecte su dispositivo Android a ella. Esta progresión es solo para evitar posibles problemas de programación o puerto con su dispositivo Android.
Utilice un cable / cable USB diferente
También puede intentar conectar su dispositivo Android a su PC con Windows utilizando un cable / cable USB diferente como un medio para determinar si un problema con su cable es la razón por la que está experimentando este error. En el caso de que no esté utilizando la copia original que acompaña a su dispositivo, debería pensar en cambiar su cable USB. En algunos casos poco comunes, algunos cables USB están diseñados simplemente para cargar y alimentar su dispositivo, pero no para mover archivos, por lo que es posible que tenga uno de esos cables USB.
Por lo tanto, para borrar todas las dudas, intente utilizar un cable USB alternativo, o intente conectar su dispositivo Android a una PC alternativa que use un cable USB similar.
Activar el modo avión
Aunque no hay mucha información sobre esto o por qué sucede, algunos usuarios han informado que este problema se ha resuelto después de activar el modo avión en su dispositivo.
Si tiene un problema con su PC con Windows que no puede reconocer su dispositivo Android, intente activar el modo avión en su dispositivo e intente realizar la transferencia de archivos nuevamente.
Siempre puede volver a desactivar el modo avión cuando haya terminado con lo que está tratando de hacer con su dispositivo Android y su PC con Windows. Si el problema persiste, pruebe la siguiente solución para ver si tiene mejor suerte con ella.
Reinicia tu teléfono Android
Una solución simple como apagar su dispositivo Android y volver a encenderlo podría ser todo lo que necesita hacer para resolver este problema. No es inusual que este problema se corrija solo después de reiniciar el sistema. Quizás esto funcione porque cada vez que apaga su teléfono, la memoria de acceso aleatorio (RAM) de su dispositivo se libera temporalmente, tal vez borrar cualquier servicio en segundo plano no detectado que impidiera que Windows reconociera su teléfono ORDENADOR PERSONAL.
Conecte su teléfono directamente a su PC
Algunas personas usan concentradores de extensión de puerto USB cuando conectan sus dispositivos a su PC. Esto puede interferir con que su PC pueda comunicarse directa y efectivamente con el terminal de conexión de su teléfono. Si está utilizando un concentrador de conector USB externo para conectar su teléfono a su PC, intente desenchufarlo y conectar su teléfono directamente a los puertos USB de su PC.
Compruebe si su teléfono Android está conectado como un dispositivo de almacenamiento masivo USB / protocolo de transferencia de medios (MTP)
Dependiendo del fabricante de su dispositivo Android, cada vez que conecte su teléfono a su PC con Windows, lo recibirá en cualquier lugar de tres (3) a ocho (8) opciones diferentes, cada una de las cuales representa una acción o interacción diferente entre su teléfono y su ORDENADOR PERSONAL. Sin embargo, las tres opciones más comunes son conectar su teléfono Android: para cargar su dispositivo, como un dispositivo de almacenamiento masivo (para habilitar la transferencia de archivos) o para la conexión USB. En algunos casos, y una vez más dependiendo de su fabricante, la tercera opción podría ser instalar los controladores y / o software de su dispositivo.
De todos modos, si tiene un problema con Windows al reconocer su dispositivo mientras intenta mover archivos desde su teléfono a su PC o viceversa, debe verificar que su teléfono esté conectado como un almacenamiento masivo USB dispositivo. Esto es para permitirle transferir archivos con éxito, en lugar de tener que usar su PC como cargador para su teléfono Android debido a este error.
Por lo general, el menú para elegir qué opción conectar su teléfono a su PC aparece de forma predeterminada, pero cuando no es así, aquí se explica cómo puede configurar su teléfono para que se conecte a su PC como un dispositivo de almacenamiento masivo USB:
- Ve a la configuración de tu teléfono.
- Busque la configuración de USB (o simplemente escriba "USB" en el cuadro de búsqueda en su página de configuración si su teléfono lo admite).
- Seleccione "Transferencia de archivos" o "Conectar como almacenamiento USB" de la lista de opciones.

(Tenga en cuenta que, según la versión de Android o el fabricante de su teléfono móvil, esta opción puede llamarse MTP y no almacenamiento masivo USB).
Activar la depuración USB
La depuración de USB es un modo en los dispositivos Android que permite que su dispositivo se comunique con su PC de una manera que facilita la creación de aplicaciones de Android para los desarrolladores. Le da acceso a ciertas áreas en su dispositivo Android a las que de otro modo no tendría necesidad de acceder como usuario habitual de un teléfono inteligente.
Algunos usuarios dicen que habilitar la depuración USB les ha ayudado a superar problemas con su PC que no reconoce su dispositivo Android. Para habilitar la depuración de USB, esto es lo que debe hacer:
- Ve a la configuración de tu teléfono.
- Toque en Opciones de desarrollador (puede recibir un mensaje de advertencia. Si lo hace, simplemente haga clic en Okay).
- A continuación, puede habilitar las Opciones de desarrollador y activar Depuración de USB desde allí.
- Hacer clic Okay para desactivar cualquier mensaje de advertencia que pueda aparecer y ahora tiene habilitada la depuración USB.

Dependiendo de su versión de Android y / o su fabricante de Android, es posible que los pasos anteriores no funcionen para usted. Otra forma de localizar las Opciones de desarrollador en su dispositivo y activar la depuración USB es seguir los siguientes pasos:
- Ve a la configuración de tu teléfono.
- Toque en Acerca del teléfono y busca Número de compilación.
-
Toque en Número de compilación siete (7) veces hasta que aparezca un pequeño mensaje que dice: "¡Ahora eres un desarrollador!" aparece en su pantalla.

El menú de Opciones de desarrollador ahora estará disponible para usted en su página de configuración y ahora puede usarlo para habilitar la depuración USB en su dispositivo Android.
Instale o actualice los controladores de su dispositivo Android
Es posible que tenga problemas con Windows para reconocer su dispositivo Android como resultado de controladores faltantes o desactualizados. Para instalar o actualizar estos controladores de dispositivo Android que faltan o están desactualizados, siga los siguientes pasos:
- Presione las teclas Windows + "X" en su teclado y seleccione Administrador de dispositivos de la lista de opciones.
- Busque en la lista de dispositivos disponibles el nombre de su dispositivo y haga clic con el botón derecho en él.
-
Haga clic en Actualizar controlador, que debería ser la primera opción de la lista.

- En la siguiente pantalla, se le presentarán dos opciones: Busque automáticamente el software del controlador actualizadoy Buscar software de controlador en mi computadora.
- Seleccione la opción que mejor se adapte a sus necesidades. Esto dependerá de si ya tiene el software necesario en su PC o si preferiría conectarse a Internet y hacer que Windows busque en la web los controladores relevantes para tú.

Reinicie su dispositivo Android en modo ODIN
Esta solución le funcionará solo si utiliza un dispositivo Samsung. Esto se debe a que los dispositivos Samsung son los únicos dispositivos que pueden acceder y utilizar el modo ODIN. Sin embargo, es importante tener en cuenta que ODIN también es el modo en el que reiniciaría su teléfono si desea actualizarlo. Por lo tanto, si va a probar este método, pise con cuidado para evitar borrar inadvertidamente todos los datos e información de su teléfono.
Para poder acceder al modo ODIN, esto es lo que debe hacer:
- Apague su dispositivo Samsung Android.
- Mantenga presionado el botón para bajar el volumen, el botón de inicio y el botón de encendido al mismo tiempo durante unos segundos para encender su teléfono.
- Esto iniciará su teléfono en modo ODIN.
- Conecte su teléfono a su PC y permita que instale todos los controladores necesarios.
- Retire la batería de su dispositivo y encienda su teléfono como lo haría normalmente (o simplemente reinicie el teléfono nuevamente si su dispositivo Samsung tiene una batería no extraíble).
Cuando haya terminado con éxito el proceso anterior, puede intentar conectar su teléfono a su PC nuevamente para ver si su teléfono Samsung Android ahora será reconocido por su PC con Windows 10.
Ejecute el solucionador de problemas de hardware y dispositivos de Windows o los diagnósticos de Windows
El solucionador de problemas de hardware y dispositivos de Windows es una herramienta de diagnóstico y es muy útil para detectar y resolver problemas relacionados con el hardware en su dispositivo. para diagnosticar problemas. Para acceder al solucionador de problemas de hardware y dispositivos de Windows, puede utilizar uno de los métodos siguientes:
- Ve a tu PC Configuraciones página y luego haga clic en Actualización y seguridad.
- En la bandeja de opciones en el lado izquierdo de su pantalla, haga clic en el Solucionar problemas opción.
- Desplácese hacia abajo en el panel derecho hasta encontrar Hardware y dispositivos y luego haz clic en él.
Alternativamente, si su PC se está ejecutando actualmente en una versión más reciente de Windows 10 (por ejemplo, Windows 10 Pro), puede seguir los pasos a continuación para buscar y ejecutar el solucionador de problemas en su PC:
- Presione las teclas Windows + "X" en su teclado y seleccione Símbolo del sistema (ejecutar como administrador) de la lista de opciones.
- En la interfaz del símbolo del sistema, escriba este comando: msdt.exe -id DeviceDiagnostic y presione la tecla Enter en su teclado.
-
Desde la ventana que aparece, presione el próximo y permita que la herramienta de diagnóstico del sistema siga su curso y solucione automáticamente los problemas de hardware y dispositivos de Andy en su PC con Windows.

Borre todos los datos almacenados en caché en la aplicación del sistema de almacenamiento externo y multimedia
Si bien esta solución funciona principalmente en dispositivos Android que se ejecutan en Android 6.0 (Marshmallow) y superior, pero si tiene una versión anterior de Android, también puede probarla. Para eliminar los datos almacenados en caché en la aplicación del sistema de almacenamiento de medios y almacenamiento externo, estos son los pasos que debe seguir:
- Abre la página de configuración de tu teléfono y desplázate hacia abajo para seleccionar el Aplicaciones menú.
- Toque los tres puntos verticales en la esquina superior derecha de su pantalla y seleccione Mostrar aplicaciones del sistema en el menú desplegable corto
- Haga clic en el Almacenamiento externo y almacenamiento multimedia app y borra su caché y datos.
- Cuando haya terminado de eliminar todo el caché y los datos, reinicie su dispositivo Android e intente conectarlo a su PC nuevamente para ver si el problema se ha resuelto.
Intente sincronizar su dispositivo Android con su PC utilizando un software de aplicación de terceros
Existen paquetes de software para PC de terceros que pueden ayudarlo a sincronizar su teléfono Android con su PC sin esfuerzo. Sin embargo, no siempre se garantiza que esto funcione, pero sí funciona para muchos usuarios. De cualquier manera, vale la pena intentarlo, ya que estos paquetes de software suelen ser gratuitos y fáciles de descargar de Internet.
Estos son dos de los mejores programas gratuitos que puede descargar para ayudar a sincronizar su teléfono Android con su PC más fácilmente:
- WonderShare MobileGo, que puede descargar la versión gratuita aquí.
- Syncios. También puedes descargar la versión gratuita aquí.
Desinstale sus controladores de Android
Sabemos que antes le aconsejamos que instale y actualice sus controladores de Android y que esto puede parecer contradictorio, pero le prometemos que no lo es. Esto se debe a que, a veces, la instalación o actualización de controladores puede afectar la compatibilidad de sus dispositivos. Algunas actualizaciones pueden venir con algunos errores no detectados o problemas de compatibilidad que pueden hacer que no funcionen correctamente.
Si ha actualizado recientemente los controladores de su dispositivo Android y ahora su PC con Windows no parece estar puede reconocer su dispositivo Android, entonces puede ser un problema con su nuevo o actualizado conductores. Debe desinstalarlos o volver a la versión anterior de los controladores que estaba usando.
Desinstalar controladores de dispositivos Android redundantes o conflictivos
De manera similar a la solución anterior, también puede desinstalar los controladores de Android que pertenecen a otros dispositivos que no son el dispositivo que actualmente tiene problemas para que su PC con Windows reconozca. Esto puede funcionar porque, en algunos casos, los controladores de Android redundantes o en conflicto pueden interferir con la capacidad de su PC para conectarse con su dispositivo actual. Debe intentar eliminar dichos controladores y luego intentar conectar su teléfono Android a su PC con Windows nuevamente.
Hacer un restablecimiento de fábrica
Si bien no recomendamos esto y solo le recomendamos que lo haga como último recurso absoluto, esta puede ser una solución potencialmente buena para este problema. Pero antes de embarcarse en probar esta solución, asegúrese de haber hecho una copia de seguridad de todos sus archivos, carpetas, documentos y aplicaciones importantes primero. Esto se debe a que hacer un restablecimiento de fábrica borrará todos los datos en su teléfono, restaurándolo a un estado como si fuera nuevo de fábrica (de ahí el nombre, restablecimiento de fábrica).
Para hacer un restablecimiento de fábrica, estos son los pasos que debe seguir:
- Abra la configuración de su teléfono y navegue hasta Copia de seguridad y restablecimiento. Dependiendo del fabricante de su teléfono Android y / o la versión de su sistema operativo, esto puede estar etiquetado como Sistemas en su dispositivo, después de lo cual debe seleccionar Reiniciar y reiniciar.
- Haga clic en la opción Restablecer datos de fábrica en la página siguiente y confirme.

Esto borrará su teléfono y todos sus datos y debería solucionar cualquier problema con su teléfono que no sea reconocido por su PC con Windows.
Reinstale su interfaz ADB compuesta de Android
Los problemas con su interfaz ADB compuesta de Android pueden hacer que su PC con Windows no reconozca su dispositivo. La reinstalación de la interfaz ADB compuesta de Android puede ayudar a resolver problemas con su PC que no puede reconocer su teléfono Android.
Para reinstalar la interfaz ADB compuesta de su dispositivo Android, estos son los pasos que debe seguir:
- Abrir Administrador de dispositivos en su PC y navegue hasta Interfaz ADB compuesta de Android. Esto podría presentarse con un nombre diferente, dependiendo de su fabricante. Por ejemplo, puede escribirse como Interfaz ADB compuesta DELL, dependiendo de quién sea el fabricante de su PC. También puede escribirse como Interfaz del cargador de arranque de Android tal como estaba escrito en la PC que usamos para nuestras pruebas.
-
Una vez que haya localizado Interfaz ADB compuesta de Android, haga clic derecho sobre él y haga clic en Desinstalar.

- Asegúrese de haber marcado Desinstalar el software del controlador para su dispositivo.
- Reinicie su PC e intente conectar su dispositivo Android nuevamente.
- Vuelva a verificar para ver si su dispositivo ahora puede ser reconocido por su PC con Windows 10. Si el problema persiste, puede continuar con los siguientes pasos.
Si este tutorial le ha resultado útil, háganoslo saber en la sección de comentarios a continuación. Además, si ha probado otras soluciones que le funcionaron pero que no se mencionaron en esta guía de artículos, nos encantaría conocerlas para beneficio de nuestros otros lectores. ¡Salud y buena suerte para que tu PC con Windows reconozca tu dispositivo Android!