Cómo solucionar si los videos en línea / sin conexión no se reproducen en Windows 10
Solución De Problemas De Windows Guía De Resolución De Problemas / / August 05, 2021
Los videos son el medio de comunicación más consumido en el mundo en este momento. Con acceso a Internet de alta velocidad, casi cualquier persona ahora puede transmitir videos en línea en sus PC. Además Transmisión de videos en línea, también podemos ver videos sin conexión si tenemos el archivo de video almacenado en el almacenamiento. El sistema operativo Windows 10 es lo último que Microsoft tiene para ofrecernos, y es el entorno donde la mayoría de los usuarios de PC ven videos ahora sin conexión o en línea. Pero esta última oferta de Microsoft tiene su parte de errores y problemas, y no poder reproducir videos es uno de ellos.
En los últimos tiempos, varios usuarios de Windows 10 han informado que no pueden transmitir videos en línea o incluso verlos sin conexión. Cada vez que intentan hacerlo, encuentran un error. Ahora, la razón por la que los videos no se reproducen en Windows 10 pueden ser algunas, y en este artículo, proporcionaremos una solución para todas las causas posibles.
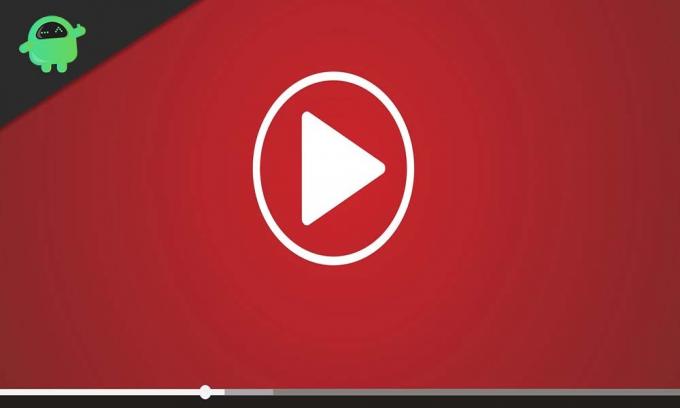
Tabla de contenido
-
1 ¿Qué hacer si los videos no se reproducen en Windows 10?
- 1.1 Reinstale los controladores de pantalla (gráficos):
- 1.2 Cambiar el formato del video:
- 1.3 Asegúrese de tener todo el códec para la reproducción de video:
- 1.4 Instale los complementos que faltan:
- 1.5 Habilite los complementos en su navegador:
- 1.6 Compruebe si hay nueva actualización de Windows:
- 1.7 Cambie de renderizado por GPU a renderizado por software:
¿Qué hacer si los videos no se reproducen en Windows 10?
No poder ver videos en tu PC puede ser molesto, especialmente en momentos como estos, cuando nos vemos obligados a pasar la mayor parte del tiempo en interiores. Así que pruebe todas las correcciones que se mencionan a continuación para deshacerse de este problema. Los problemas de reproducción sin conexión están relacionados principalmente con los controladores, y a continuación mencionamos todas las correcciones relacionadas con los controladores para solucionar el problema de la reproducción sin conexión. Mientras que para la reproducción en línea, el problema podría ser que Adobe Flash Player no funcione correctamente.
Reinstale los controladores de pantalla (gráficos):
Este problema ocurre con frecuencia si tiene controladores de pantalla dañados o desactualizados en su PC. Por lo tanto, tendrá que reinstalar este controlador y, con suerte, eso eliminará el problema de reproducción de video.
- Haga clic en el icono de la barra de búsqueda de Windows y busque "Administrador de dispositivos".
- En los resultados, verá "Administrador de dispositivos". Haga clic en Abrir.
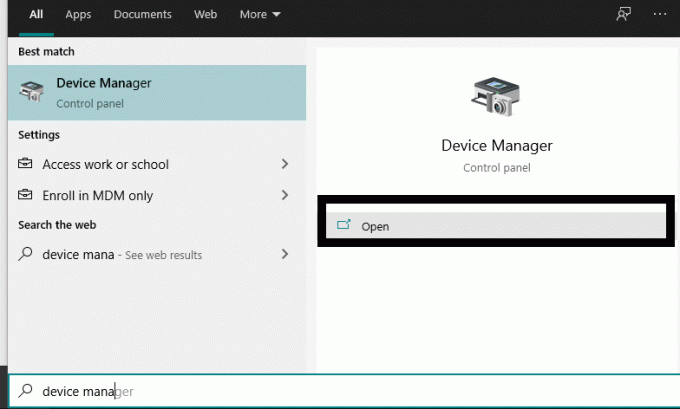
- Luego, en el administrador de dispositivos, haga doble clic en Adaptadores de pantalla. En el submenú desplegable, haga clic con el botón derecho en el controlador de pantalla en uso y seleccione Desinstalar. Asegúrese de que la opción para eliminar el paquete de controladores del sistema esté marcada.
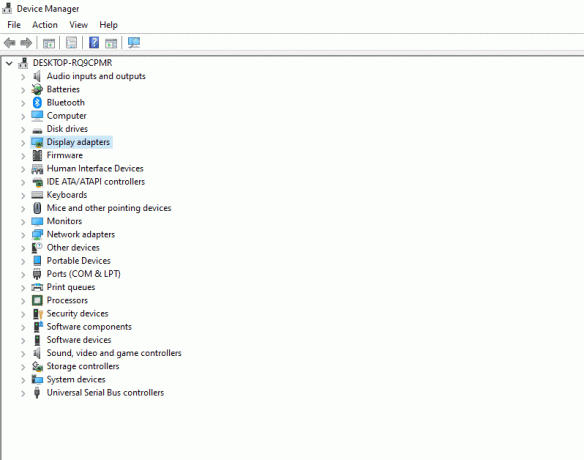
- Ahora haga clic en el menú Acción presente en la parte superior de la ventana del Administrador de dispositivos.
- Luego haga clic en "Buscar cambios de hardware". Su sistema reinstalará automáticamente el controlador de pantalla que acaba de desinstalar.

- Luego reinicie todo su sistema y verifique si puede reproducir videos ahora o no.
Si aún no puede reproducir videos en su sistema Windows 10, pruebe la siguiente solución potencial que se menciona a continuación.
Cambiar el formato del video:
Existe la posibilidad de que el archivo de video que está intentando reproducir en su sistema Windows no sea compatible con ninguno de los reproductores de video presentes en su PC. Entonces, en ese caso, puede intentar cambiar el formato de ese archivo de video.
Muchos programas gratuitos y de pago realizan conversión de video, y puede intentar probarlos con su archivo de video. Uno de los formatos más comunes para la reproducción de videos es mp4. Intente convertir el archivo de video problemático a formato .mp4 y luego reprodúzcalo con el reproductor de video nuevamente. Si el problema fue con el formato, entonces el video se reproducirá bien. Sin embargo, si se trata de otra cosa, todavía está atascado con un video que no se reproducirá en su sistema.
Asegúrese de tener todo el códec para la reproducción de video:
Cuando se trata de reproducción de video, necesitamos un conjunto de códecs para ejecutar todo tipo de archivos de video. Si le faltan algunos códecs necesarios para la reproducción de video o si solo tiene algunos códecs instalados en su PC, intente instalar la última versión del paquete de códecs de videos. Un paquete en particular que puede ejecutar de manera eficiente casi todos los archivos de video con facilidad es el K-Lite Codec Pack. Vaya a su sitio de inicio y descargue la última versión. Instálelo y luego verifique si puede reproducir archivos de video ahora.
Si aún tiene problemas con el video que no se reproduce en su PC, pruebe las otras soluciones que se mencionan a continuación.
Instale los complementos que faltan:
De forma predeterminada, Google Chrome viene con complementos Flash y Silverlight, que necesita para la reproducción de videos en línea. Pero otros navegadores como Firefox e Internet Explorer requieren que los complementos se instalen en el navegador. Entonces, si tiene problemas con la reproducción en línea, asegúrese de tener los últimos complementos de Flash y Silverlight instalados en su navegador.
Habilite los complementos en su navegador:
Es posible que tenga instalados los complementos en su navegador necesarios para la reproducción en línea, pero por alguna razón, es posible que estén deshabilitados. Están habilitados de forma predeterminada en Google Chrome, pero para Firefox e Internet Explorer, es una historia diferente.
Para Firefox:
- Abra el navegador Firefox y haga clic en el botón de menú en la esquina superior derecha de la ventana de Firefox.
- De la lista de opciones que aparecen, haga clic en "Complementos".

- Luego, en el menú Complementos, haga clic en la pestaña Complemento en el panel izquierdo.
- En la página siguiente, verá sus complementos multimedia. Haga clic en el icono de tres puntos del complemento para la reproducción de medios y elija la opción "Activar siempre".

Para Internet Explorer:
- Abra el navegador y haga clic en el botón de herramientas en la esquina superior derecha de la ventana del navegador.
- En la lista de opciones que aparecen, haga clic en "Administrar complementos".
- Luego, en el panel izquierdo debajo de Tipos de complementos, haga clic en "Barras de herramientas y extensiones".
- En la esquina inferior izquierda debajo de Mostrar, haga clic en el menú desplegable y elija "Todos los complementos".
- Seleccione los complementos de reproducción de medios que ve en el panel derecho y haga clic en Habilitar para habilitarlos.
Ahora intente transmitir contenido de video en su navegador nuevamente. Si aún no puede reproducir videos en línea, busque la siguiente solución que se menciona a continuación.
Compruebe si hay nueva actualización de Windows:
Un sistema con errores a veces puede provocar problemas de autorización, lo que podría evitar que los videos se transmitan en ese dispositivo en particular. Además, también podría haber problemas de errores con los códecs de video, si está operando en una versión beta de Windows. Así que intente actualizar su PC a la última versión estable de Windows y vea si eso resuelve su problema.
- Mantenga presionada la tecla Windows + I y se abrirá Configuración.
- Ahora haga clic en "Actualización y seguridad".
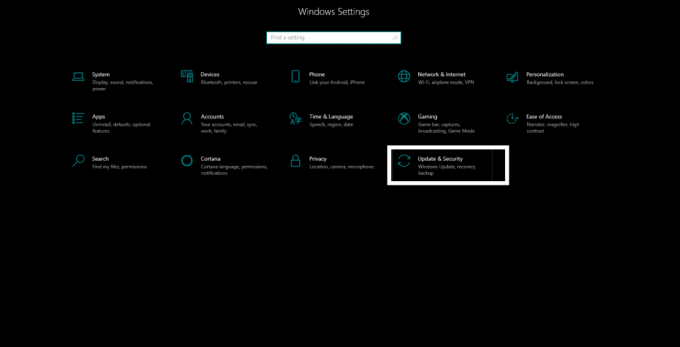
- Luego haga clic en la pestaña "Actualización de Windows" en el panel izquierdo y luego haga clic en el botón "Buscar actualizaciones" en el panel derecho.
- Espere hasta que finalice la descarga e instalación de la última versión estable de Windows 10.
Ahora intente reproducir videos en su sistema nuevamente. Si esta solución no le dio ningún resultado, continúe con la solución final que se menciona a continuación.
Cambie de renderizado por GPU a renderizado por software:
De forma predeterminada, Windows usa el procesamiento de GPU para la reproducción de video, y si hay algún problema con la optimización de su GPU, entonces esta es una característica que le gustaría cambiar.
- Haga clic en el icono de la barra de búsqueda de Windows y busque "Panel de control".
- En los resultados, verá "Panel de control". Haga clic en Abrir.
- En la opción Ver por en la parte superior, establézcalo en "Categoría" si estaba configurado en otra cosa en primer lugar.
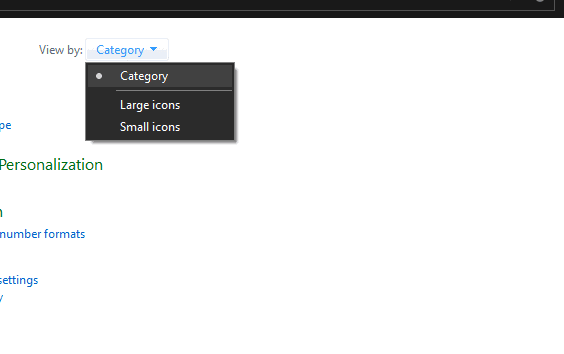
- Haga clic en "Red e Internet".

- Haga clic en "Opciones de Internet".
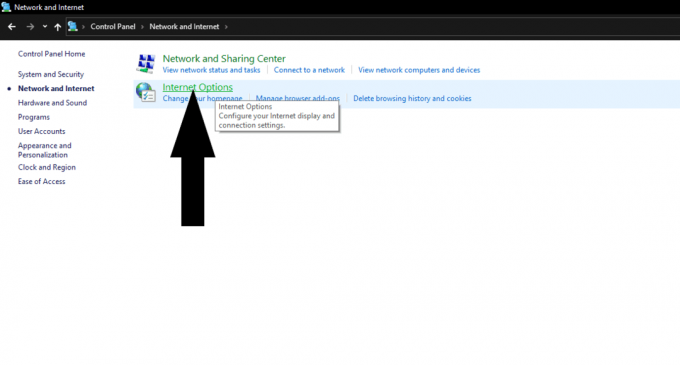
- Se abrirá una ventana de Propiedades de Internet. Aquí, haga clic en la pestaña Avanzado.
- Justo en la parte superior ahora, verá la opción "Gráficos acelerados".
- Aquí hay una opción "Usar procesamiento de software en lugar de procesamiento de GPU" con una casilla de verificación al lado. Revisalo.

Ahora debería poder transmitir videos en línea sin ningún problema. Cualquiera de estas correcciones debería resolver su problema de reproducción de video. Pero si ninguno de ellos funciona, la reinstalación de Windows podría ser la única opción para su PC.
Ahora, si está utilizando un sistema Sony VAIO, entonces la razón detrás de su problema de reproducción de video podría ser también la configuración de X-reality. Para apagarlo, abra la aplicación VAIO Control Center y, en la pestaña Calidad de imagen, encontrará la configuración X-reality para dispositivos móviles activada. Así que apáguelo y podrá reproducir videos sin ningún problema.
Así es como puede solucionar problemas de reproducción de video en línea y sin conexión con Windows 10. Si tiene alguna pregunta o consulta sobre esta guía, comente a continuación y nos comunicaremos con usted. Además, consulte nuestros otros artículos sobre consejos y trucos de iPhone,Consejos y trucos de Android, Consejos y trucos para PCe información más útil.



