Su PC tuvo un problema y necesita reiniciar el error: ¿Cómo solucionarlo?
Solución De Problemas De Windows Guía De Resolución De Problemas / / August 05, 2021
Un error de parada repentino o inesperado se conoce básicamente como el error de pantalla azul de la muerte (BSOD). En resumen, la mayoría de la gente dice un error de pantalla azul para la PC / computadora portátil con Windows. Es una pantalla de error que se puede mostrar en una computadora con Windows cuando ocurre un error fatal del sistema. Básicamente, indica una falla del sistema que no puede usar el hardware para ejecutarse de manera segura y le pide que solucione este problema. Por lo tanto, un error de pantalla azul puede ocurrir debido a varias razones que pueden llevar mucho tiempo resolver y resolver. Ahora, su PC se encontró con un problema y necesita reiniciar El error es uno de ellos y, en su mayoría, se atascó en un bucle.
Si usted también es una de las víctimas y debido a razones inciertas, comienza a recibir este error en particular con un bloqueo, luego consulte esta guía de solución de problemas para resolverlo. El mensaje de error mencionado dice “Su PC tuvo un problema y necesita reiniciarse. Solo estamos recopilando información de error y luego puede reiniciar. (0% completo) ". Ahora, puede preguntar por qué esto causa en mi computadora un bucle ...
Tabla de contenido
-
1 Su PC tuvo un problema y necesita reiniciar el error: ¿Cómo solucionarlo?
- 1.1 1. Repara tu Windows
- 1.2 2. Reparar errores de registro de Windows (deshacer cambios recientes)
- 1.3 3. Inicie su computadora en modo seguro
- 1.4 4. Actualizar el sistema operativo Windows
- 1.5 5. Desactive el reinicio automático de su PC
- 1.6 6. Actualizar los controladores
- 1.7 7. Desinstalar software malicioso de terceros
- 1.8 8. Ejecute el análisis SFC (Comprobador de archivos de sistema)
Su PC tuvo un problema y necesita reiniciar el error: ¿Cómo solucionarlo?
Por lo tanto, el error BSOD puede ocurrir debido a múltiples razones, como archivos de registro dañados o faltantes, archivos del sistema dañados o faltantes, controladores faltantes o desactualizados, desactualizados Windows 10, algunos problemas inesperados con el hardware externo, cualquier problema con el software, etc. Ahora, sin más preámbulos, veamos la solución a continuación.

1. Repara tu Windows
- En primer lugar, necesitará el Herramienta de creación de medios de Windows 10 que tu puedes descarga aquí.
- Lanzar el Herramienta de creación de medios > Acepte los términos de la licencia.
- Ahora, deberá seleccionar Cree medios de instalación para otra PC (Como una unidad flash USB, DVD o archivo ISO) del Configuración de Windows 10 pantalla.
- Necesitaras desmarque "Usar las opciones recomendadas para esta PC" y asegúrese de seleccionar manualmente el idioma del sistema de Windows, el tipo de sistema (32 bits o 64 bits), etc.
- Haga clic en próximo > Seleccionar memoria USB o Archivo ISO según su preferencia.
- Ahora, haga clic en próximo nuevamente> Elija la unidad USB o DVD que le mostrará el medio de almacenamiento conectado a su PC / Laptop.
- Luego haga clic en próximo > Herramienta de creación de medios de Windows 10 le permitirá descargar los archivos necesarios para crear el dispositivo de instalación de Windows.
- Una vez hecho esto, conecte o inserte la unidad de instalación de Windows que acaba de hacer de arranque en la computadora afectada.
- Una vez insertada la unidad, intente reiniciar su computadora y el sistema se iniciará a través de la unidad flash USB conectada.
- Aparecerá el nuevo modo de configuración de Windows e ingresará el idioma, la fecha y la hora preferidos.
- Luego seleccione Repara tu computadora desde la esquina inferior izquierda.
- Seleccione Solucionar problemas > Haga clic en Reiniciar esta PC. (No borrará los archivos del almacenamiento de la unidad de Windows instalada, pero puede eliminar todas las aplicaciones o juegos instalados)
- Ahora, siga las instrucciones en pantalla para continuar y luego deje que finalice automáticamente.
- Finalmente, su computadora se reiniciará en el sistema nuevamente. (En el momento del arranque, asegúrese de desconectar o expulsar la unidad flash USB, de lo contrario, el sistema intentará arrancar de nuevo en la forma de arranque)
- Ya terminaste. Verifique el error de pantalla azul ahora.
2. Reparar errores de registro de Windows (deshacer cambios recientes)
- Simplemente siga los pasos anteriores del paso 1 al paso 11 tal como están.
- Luego seleccione Solucionar problemas > Haga clic en Símbolo del sistema.
- Elija el usuario de la cuenta de administrador para continuar el proceso.
- Escriba el siguiente comando y presione Enter para dirigirse al System32 carpeta en la unidad de Windows instalada.
CD Windows \ System32
- Ahora, escriba los dos siguientes comandos y presione Entrar para dirigirse al carpeta de configuración y muestra los archivos y carpetas dentro de la carpeta de configuración en el símbolo del sistema.
Configuración de CD DIR
- Comprueba si puedes encontrar Regback carpeta o no. Si está disponible, escriba el siguiente comando y presione Enter.
CD RegBack. DIR
- Verá una lista de archivos que incluye DEFAULT, SAM, SECURITY, SOFTWARE y SYSTEM. Estos son los archivos clave que deben reemplazarse para deshacer cualquier cambio reciente en el registro.
- Ahora, escriba los siguientes comandos y presione Enter para volver a la carpeta de configuración y cambiar el nombre de todos los archivos actuales a un nuevo nombre. (No omita ningún comando)
DISCOS COMPACTOS.. REN DEFAULT DEFAULT1. REN SAM SAM1. SEGURIDAD REN SEGURIDAD 1. SOFTWARE DE REN 1. SISTEMA REN SYSTEM1
- Para copiar los archivos de respaldo del Carpeta Regback al carpeta de configuración, deberá ingresar los siguientes comandos y presionar Enter.
CD RegBack. COPIAR * C: \ WINDOWS \ System32 \ config
- Una vez que vea un mensaje exitoso, regrese al Solucionar problemas menú y seleccione Apaga tu computadora.
- Finalmente, reinicie su computadora y podrá iniciar su PC en el sistema nuevamente. ¡Disfrutar!
3. Inicie su computadora en modo seguro
- presione el Windows + R combinación de teclas para abrir el correr caja de diálogo.
- Tipo msconfig y golpea Entrar.
- Ve a la Bota menú> Seleccionar Arranque seguro + Red.
- Luego haga clic en Aplicar y Okay.
- Finalmente, reinicie su computadora en modo seguro y verifique si el sistema Windows está funcionando bien o no.
- si todo está bien y estable ahora, simplemente reinicie en modo normal nuevamente apagando el arranque seguro.
4. Actualizar el sistema operativo Windows
- Haga clic en comienzo > Haga clic en Configuraciones.
- Seleccione Actualización y seguridad > Elegir Buscar actualizaciones bajo la actualizacion de Windows categoría.
- Si hay alguna actualización disponible o pendiente de instalar, simplemente Descargar e instalar la actualización.
- Una vez hecho esto, el sistema le pedirá que reinicie su computadora.
- Sólo reinicie su computadora y espere a que se inicie el sistema.
- Ya terminaste.
5. Desactive el reinicio automático de su PC
- presione el Windows + R llaves para abrir el correr caja de diálogo.
- Ahora, escriba sysdm.cpl y presione Entrar.
- los Propiedades del sistema se abrirá la interfaz.
- Dirígete al Avanzado pestaña> Ir a Configuración de inicio y recuperación.
- A continuación, asegúrese de desmarque la opción "Reiniciar automáticamente" opción bajo la Fallo de sistema.
- Finalmente, haga clic en Okay para guardar los cambios y reiniciar la computadora una vez y verificar si aparece el error "Tu PC tuvo un problema y debe reiniciarse".
6. Actualizar los controladores
Es necesario actualizar todos los controladores desactualizados en su sistema Windows, al igual que el sistema operativo Windows u otras aplicaciones y juegos instalados para seguir funcionando correctamente. Puede ir al sitio web oficial de la placa base de acuerdo con la marca que esté utilizando y buscar todas las actualizaciones de controladores para su modelo de placa base en particular.
De lo contrario, simplemente puede buscar varios software de actualización de controladores populares y confiables en línea para descargarlos y ejecutarlos en Windows. Simplemente ejecute el software de actualización del controlador y le permitirá saber qué versión del controlador instalado requiere una actualización. Si hay alguno, simplemente haga clic en Actualizar todo y espere un par de minutos para completar el proceso de actualización.
Durante la actualización o instalación de controladores, su computadora puede reiniciarse varias veces o también dejar la pantalla en blanco. Entonces, no se asuste y tenga paciencia.
7. Desinstalar software malicioso de terceros
Si es así, ninguno de los métodos anteriores funcionó para usted como algunas de las aplicaciones o juegos instalados previamente (de terceros) todavía están en el sistema, luego intente desinstalar todo el software malicioso de terceros de tu computador. Debería resolver el problema por completo.
- Haga clic en comienzo > Tipo Panel de control y haga clic en él desde el resultado de la búsqueda.
- Luego haga clic en Desinstalar un programa bajo la Programas sección.
- Ahora, haga clic con el botón derecho en las aplicaciones o juegos instalados individualmente y elija Desinstalar.
- Si se le solicita, confirme haciendo clic en Sí y siga las instrucciones en pantalla para eliminar completamente el software.
- En algunos casos, es posible que deba reiniciar su computadora para que se produzcan efectos o aplicar cambios.
Una vez desinstalado todo el software de terceros, intente reiniciar su computadora y luego verifique si aparece el error "Su PC tuvo un problema y necesita reiniciarse" o no.
8. Ejecute el análisis SFC (Comprobador de archivos de sistema)
Asegúrese de probar también un escaneo del Comprobador de archivos de sistema (SFC) para corregir el error de pantalla azul en particular.
- Haga clic en comienzo menú> Tipo Símbolo del sistema y haga clic derecho sobre él desde el resultado de la búsqueda hasta Ejecutar como administrador.
- Ahora, escriba el siguiente comando y presione Entrar para verificar los errores en la unidad de disco y repararlo automáticamente también.
sfc / scannow
- Este proceso puede llevar algún tiempo, así que tenga paciencia hasta que se complete.
- Una vez hecho esto, reinicie su computadora y verifique el problema nuevamente.
Eso es todo, chicos. Suponemos que esta guía le resultó útil. Para más consultas, puede comentar a continuación.
A Subodh le encanta escribir contenido, ya sea relacionado con la tecnología o de otro tipo. Después de escribir en un blog de tecnología durante un año, se apasiona por ello. Le encanta jugar y escuchar música. Además de los blogs, es adictivo para las versiones de PC para juegos y las filtraciones de teléfonos inteligentes.

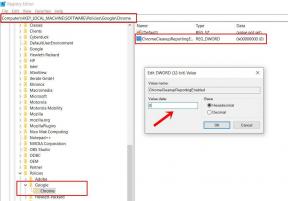

![Descargar la ROM estable de MIUI 11.0.10.0 China para Redmi 8 [V11.0.10.0.PCNCNXM]](/f/17badeff7d44262e525a05ca4c26ebe5.jpg?width=288&height=384)