El modo de imagen en imagen de YouTube no funciona en iOS 14
Solución De Problemas De Iphone / / August 05, 2021
Imagen en imagen alias El modo PiP es una gran característica que permite al usuario realizar múltiples tareas minimizando la ventana del reproductor de video. Recientemente, iOS 14 trajo el Soporte de modo PiP para YouTube aplicación en iPhones y iPad. Sin embargo, esto no duró mucho. YouTube desactivó el modo Imagen en imagen de su plataforma. Normalmente, es YouTube Premium (sí, la versión paga) que viene con todas las funciones interesantes como sin anuncios, PiP, contenido descargable, etc.
La plataforma para compartir videos quiere restringir el modo PiP para sus suscriptores premium. Por lo tanto, si usa un iPhone o iPad con el último iOS 14 o iPadOS 14, no puede usar el modo Imagen en imagen en ellos. Sin embargo, todavía hay un ajuste que puede habilitar el modo PiP en teléfonos y pestañas de Apple. En esta guía, he presentado una solución alternativa simple pero ligeramente técnica para que la función funcione. Usaremos la aplicación Atajos del iPhone y iPad para implementar nuestro truco. Veamos cómo hacerlo.

El modo de imagen en imagen de YouTube no funciona en iOS 14 | ¿Como arreglar?
Como mencioné sobre la aplicación Accesos directos, la usaremos para crear un acceso directo personalizado para el modo PiP de YouTube. Tenga en cuenta que la solución alternativa funcionará en el navegador Safari.
- Abra la aplicación Atajos en su dispositivo Apple
- Toque En la esquina derecha, aparecerá el + botón tócalo.
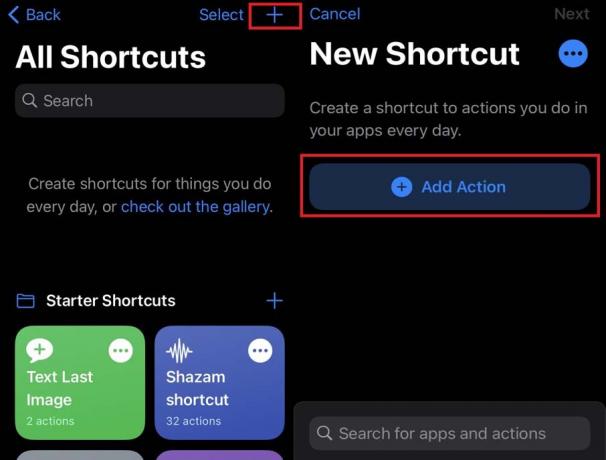
- Siguiente toque Agregar acción > seleccionar Web

- En Web, seleccione Ejecutar Javascript en la página web
- Ahora, toque Página web > luego toque Entrada de acceso directo
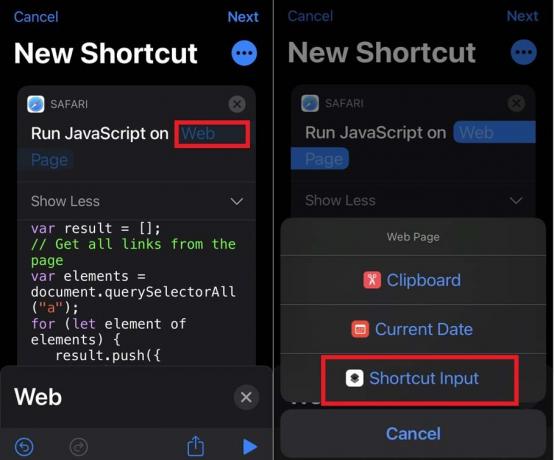
- Habrá un javascript (el que ves en la captura de pantalla anterior). Quitar esta secuencia de comandos
- Ahora, escriba el siguiente fragmento de código.
let v = document.querySelector ('video'); v.addEventListener ('webkitpresentationmodechanged', (e) => e.stopPropagation (), verdadero); setTimeout (() => v.webkitSetPresentationMode ("imagen en imagen"), 3000); terminación() - Luego toque el icono de tres puntos para acceder a los detalles del acceso directo y darle un nombre como PiP.
- Justo debajo del campo de nombres, hay una opción Mostrar en hoja para compartir. Toque el interruptor junto a él para habilitarlo. Esto significa que el acceso directo se mostrará como una opción debajo de Compartir icono.
- Siguiente toque en Compartir tipos de hojas. De forma predeterminada, se establece en cualquier cosa.
- Anule la selección de todos los elementos que tengan una marca de verificación a su lado.
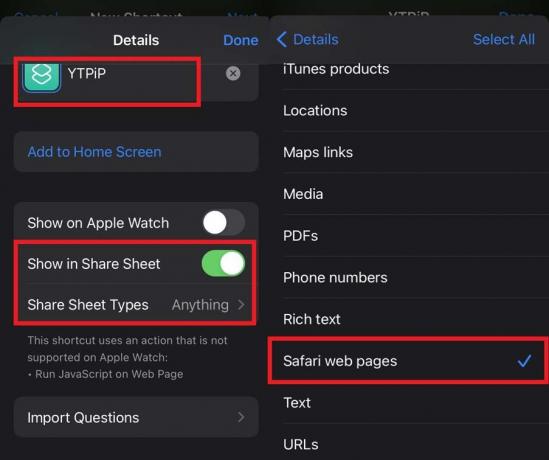
- Mantenga solo la marca de verificación al lado Páginas web de Safari.
- Una vez hecho esto, toque el botón Atrás para ir al Detalles página donde nombró el acceso directo.
- Toque en Hecho para confirmar los cambios y salir.
Reproducción de video de YouTube
- Ve a tu iPhone o iPad
- Lanzamiento Aplicación de navegador Safari
- ir YouTube.com
- Navegue y reproduzca su elección de video

- Luego toca Compartir
- Seleccione el acceso directo de YouTube PiP
- Grifo Permitir en la ventana emergente que le pedirá que agregue permiso para el acceso directo para acceder a YouTube.com
- Inmediatamente verá que el reproductor de video se convertirá en una mini ventana. El modo Imagen en imagen ahora está habilitado en su iPhone / iPad. Ahora, puede realizar múltiples tareas utilizando otras aplicaciones.
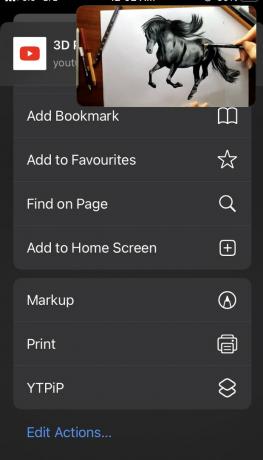
Nota
Aquí hay una cosa importante que debe tener en cuenta. Ese fragmento de código que he compartido NO HAGA copiarlo y pegarlo directamente en el campo javascript. No funcionará en absoluto de esa manera. Tienes que escribir ese código manualmente. Luego toque en Listo.
Ahora, todo lo que necesita hacer es disfrutar de su video de YouTube en modo Imagen en imagen. Siga los pasos de la guía con atención. Sé que la única parte difícil para algunos usuarios puede ser escribir el fragmento de código JavaScript correcto. Correcto en el sentido de no cometer errores de sintaxis. Por lo tanto, asegúrese de escribirlo correctamente. Espero que esta guía sea informativa para nuestros lectores.
Siguiente guía,
- Cómo personalizar iconos de aplicaciones en iOS 14 y iPadOS 14
- Cómo configurar Google Chrome como el navegador predeterminado en iOS 14
Swayam es un bloguero de tecnología profesional con maestría en aplicaciones informáticas y también tiene experiencia con el desarrollo de Android. Es un gran admirador de Stock Android OS. Además de los blogs de tecnología, le encanta jugar, viajar y tocar / enseñar guitarra.



