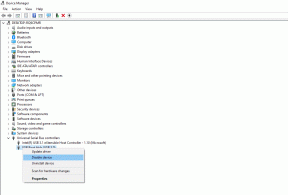Solución: se produjo un error al instalar o actualizar los juegos de Steam
Miscelánea / / August 10, 2021
Vapor es el destino definitivo para jugar y debatir sobre juegos de PC con Windows, ya que es uno de los servicios de distribución digital de videojuegos más populares de Valve. A los usuarios de PC les encanta comprar juegos de Steam y el lanzador de Steam es lo suficientemente bueno para comenzar. Aunque el cliente Steam y sus servicios son demasiado buenos, a veces varios usuarios pueden encontrar un error que se produjo al instalar o actualizar Steam Games.
Si también recibe el mismo aviso de error al intentar instalar o actualizar juegos desde el cliente Steam, asegúrese de seguir esta guía de solución de problemas. Es bastante frustrante para todos los jugadores de PC no instalar o actualizar sus juegos favoritos en absoluto. Afortunadamente, aquí mencionamos un par de posibles soluciones que deberían funcionar para usted. Así que, sin más preámbulos, entremos en ello.

Contenido de la página
-
Solución: se produjo un error al instalar o actualizar los juegos de Steam
- 1. Ejecuta Steam como administrador
- 2. Actualizar el cliente Steam
- 3. Borrar caché de descarga de Steam
- 4. Reparar la carpeta de la biblioteca de Steam
- 5. Cambiar la región de descarga en Steam
- 6. Verificar archivos de juegos en Steam
- 7. Deshabilitar la protección antivirus y cortafuegos
- 8. Deshabilitar tareas en segundo plano innecesarias
- 9. Actualizar controladores de red
- 10. Reinstalar Steam
Solución: se produjo un error al instalar o actualizar los juegos de Steam
Asegúrate de haber reiniciado tu computadora una vez para verificar si ese problema aún te molesta o no. A veces es posible que un simple reinicio del sistema pueda solucionar fácilmente muchos fallos o problemas de datos de caché. De lo contrario, diríjase a los métodos a continuación.
1. Ejecuta Steam como administrador
Se recomienda encarecidamente ejecutar el cliente Steam como administrador en su computadora con Windows para que el administrador acceda fácilmente al lanzador de Steam. A veces, sin tener el privilegio de administrador adecuado, es posible que el cliente Steam no funcione como se esperaba. Para hacer eso:
- Botón derecho del ratón en Vapor exe archivo de acceso directo en su PC.
- Ahora, seleccione Propiedades > Haga clic en el Compatibilidad pestaña.

- Asegúrese de hacer clic en el Ejecute este programa como administrador casilla de verificación para marcarla.
- Luego haga clic en Solicitar y seleccione OK para guardar los cambios.
- Una vez hecho esto, puede intentar ejecutar el cliente Steam nuevamente para verificar el problema.
2. Actualizar el cliente Steam
Se recomienda buscar actualizaciones del cliente Steam y, si hay una actualización disponible, asegúrese de instalarla de inmediato. Para hacer eso:
- Abra el cliente Steam en su PC> Ahora, haga clic en el Vapor pestaña de la esquina superior izquierda.
- Haga clic en Ir en línea (si está fuera de línea) y compruebe si hay actualizaciones del cliente de Steam.
- Debería mostrarte el "Buscar actualizaciones del cliente Steam" opción.
- Si hay alguna actualización disponible, simplemente descárguela e instálela.
- Finalmente, cierre el cliente Steam y vuelva a abrirlo para actualizar los cambios.
3. Borrar caché de descarga de Steam
También debe intentar borrar el caché de descarga de Steam del propio cliente para resolver cualquier tipo de problemas o fallas relacionadas con la descarga. Para hacer esto:
- Abre el Vapor lanzador> Haga clic en el Vapor pestaña de la esquina superior izquierda.
- Ahora, haga clic en Ajustes > Ir a la Descargas sección.
- Haga clic en Borrar caché de descarga > Si se le solicita, haga clic en OK para confirmar la acción.
- Finalmente, haga clic en OK para guardar los cambios y reiniciar el cliente Steam.
4. Reparar la carpeta de la biblioteca de Steam
Tal vez haya algún problema con el cliente Steam o con la carpeta de su biblioteca que no pueda comprender. Por lo tanto, debe intentar reparar la carpeta Steam Library en el cliente siguiendo los pasos a continuación:
- Abre el Vapor lanzador> Haga clic en el Vapor pestaña de la esquina superior izquierda.
- Ahora, haga clic en Ajustes > Ir a la Descargas sección.
- Haga clic en Carpetas de la biblioteca de Steam > Busque el directorio de instalación del juego específico que está causando el problema.
- A continuación, haga clic con el botón derecho en esa carpeta específica del juego y seleccione Carpeta de biblioteca de reparación.
- Si Steam lo solicita, asegúrese de permitir los permisos para iniciar el proceso de reparación.
- Puede que tarde algún tiempo. Entonces, ten paciencia.
- Una vez hecho esto, asegúrese de reiniciar su computadora para cambiar los efectos inmediatamente.
Lee mas:Cómo arreglar Steam atascado en parches y actualizaciones
Anuncios
5. Cambiar la región de descarga en Steam
Asegúrate de cambiar la región de descarga en el cliente Steam si, en el caso, tienes problemas con la región seleccionada actualmente. Cambiar la región de descarga puede ayudarlo a solucionar fácilmente el problema que también está relacionado con la instalación o actualización de juegos. Para hacerlo:
- Abre el Vapor cliente> Haga clic en Vapor desde la esquina superior derecha.
- A continuación, vaya a Ajustes > Seleccionar Descargas.
- Haga clic en Región de descarga > Seleccione otra región que no sea la actual.
- Una vez seleccionado, asegúrese de cerrar el cliente Steam y volver a abrirlo.
- Ahora, ahora puedes intentar descargar o actualizar juegos de Steam.
6. Verificar archivos de juegos en Steam
Es bastante común en estos días tener algunos problemas con los archivos del juego instalados porque están dañados o faltan por alguna razón. Si también sientes lo mismo, siempre es mejor verificar los archivos del juego en el cliente Steam correctamente. Para hacer eso:
- Abre el Cliente de Steam en tu PC.
- Haga clic en Biblioteca > Botón derecho del ratón en el título del juego problemático de la lista de juegos instalados.
- Ahora, haga clic en Propiedades > Ir a Archivos locales.

Anuncios
- Aquí tendrás que hacer clic en Verificar la integridad de los archivos del juego.
- Tendrá que esperar el proceso hasta que se complete.
- Una vez hecho esto, asegúrese de reiniciar su computadora.
- Finalmente, inicie el lanzador de Steam nuevamente para verificar el problema de instalación o actualización del juego.
7. Deshabilitar la protección antivirus y cortafuegos
Incluso si no usa la herramienta Firewall de Windows o Defender en su PC, asegúrese de deshabilitar el programa de seguridad en su computadora con Windows. La mayoría de los problemas de inicio o actualización del juego pueden resolverse desactivando la protección de seguridad temporalmente. Para hacer eso:
- Haga clic en el Menu de inicio > Tipo Panel de control y haga clic en él.
- Ahora, escriba cortafuegos en el cuadro de búsqueda> Haga clic en firewall de Windows.
- Desde el panel izquierdo, haga clic en Activar o desactivar el Firewall de Windows.
- Asegúrate de seleccionar Apague el Firewall de Windows Para el Configuración de red pública y privada.
- Finalmente, reinicie la PC para aplicar los cambios e intente verificar el problema.
Ahora, también tendrá que deshabilitar la protección antivirus (Windows Defender) siguiendo los pasos a continuación:
- Dirígete al Configuración de Windows> Privacidad y seguridad.
- Ahora ve a Seguridad de Windows> Protección contra virus y amenazas.
- Haga clic en Administrar la configuración > Entonces apagar la Protección en tiempo real opción.
- Una vez hecho esto, asegúrese de reiniciar su PC para verificar el problema nuevamente.
8. Deshabilitar tareas en segundo plano innecesarias
Una tarea de ejecución en segundo plano innecesaria de terceros siempre puede desencadenar múltiples problemas con el rendimiento del sistema porque consume un mayor uso de CPU / memoria todo el tiempo en segundo plano. Por lo tanto, se recomienda encarecidamente cerrar las tareas en ejecución en segundo plano siguiendo los pasos a continuación:
- Prensa Ctrl + Mayús + Esc llaves para abrir el Administrador de tareas.
- Ahora, haga clic en el Procesos pestaña> Haga clic para seleccionar la tarea que se ejecuta innecesariamente en segundo plano y consume suficientes recursos del sistema.

- Haga clic en Tarea final para cerrar la tarea.
- Haga lo mismo para cada tarea innecesaria para cerrar. [No cierre las tareas relacionadas con el sistema que sean importantes]
- Una vez hecho todo, reinicie su computadora para verificar el problema.
9. Actualizar controladores de red
Si el controlador de red queda desactualizado, asegúrese de actualizarlo a la última versión (si corresponde). Para hacerlo:
- Prensa Windows + X llaves para abrir el Menú de inicio rápido.
- Ahora, haga clic en Administrador de dispositivos de la lista> Haga doble clic en Adaptadores de red.
- Botón derecho del ratón en el adaptador de red activo que está utilizando actualmente.

- A continuación, seleccione Actualizar controlador > Elija Buscar conductores automáticamente.
- Si hay una actualización disponible, se descargará e instalará automáticamente la última versión.
- Una vez hecho esto, reinicie el sistema para aplicar los cambios y verifique si eso soluciona el problema.
10. Reinstalar Steam
Si ninguno de los métodos funcionó para usted, intente desinstalar y reinstalar el cliente Steam en su PC con Windows. Hay muchos informes al respecto de que la reinstalación del lanzador de Steam ha resuelto por completo el problema de instalación / actualización del juego. Para hacer esto:
- Prensa Windows + I llaves para abrir Configuración de Windows.
- Haga clic en Aplicaciones > Desplácese hacia abajo en la lista de aplicaciones instaladas y busque Vapor. [También puede escribir directamente steam y buscarlo]

- Haga clic en Vapor y seleccione Desinstalar.
- Siga las instrucciones en pantalla para completar el proceso de desinstalación.
- Una vez hecho esto, asegúrese de reiniciar su PC para cambiar los efectos.
- A continuación, dirígete al Página web de instalación de Steam y agarra tu Windows.
- Abra el lanzador de Steam> Inicie sesión en su cuenta de Steam existente nuevamente.
- Finalmente, reinstale el juego problemático y verifique si eso ayuda o no.
Eso es, chicos. Suponemos que esta guía le resultó útil. Para más consultas, puede comentar a continuación.