Cómo reparar la luz de fondo del teclado Lenovo no funciona
Miscelánea / / August 15, 2021
Los teclados retroiluminados son especialmente útiles cuando necesita usar su computadora portátil en un ambiente oscuro, como por la noche al aire libre o en una habitación con poca luz. Las personas que usan teclados retroiluminados tienden a sentirse incómodas cuando el teclado retroiluminado no funciona. Si la luz de fondo de su teclado Lenovo no funciona, es posible que también haya una falla en el software o un problema de hardware. Consulte el método de solución de problemas a continuación que lo ayudará a solucionar estos problemas.
Hoy en día, la mayoría de las empresas cambian su trabajo para trabajar desde casa, y esta es una de las principales razones detrás del boom de la industria de las computadoras portátiles. Como resultado, la venta de computadoras portátiles aumenta día a día, y Lenovo es una de las más populares entre ellas. porque ofrece una buena relación calidad-precio con excelentes funciones como tarjetas gráficas, memoria SSD, teclado retroiluminado, etc. Pero a veces encontramos problemas con el teclado retroiluminado porque no funciona correctamente.
La retroiluminación del teclado de la computadora portátil Lenovo nos ayuda a usar el teclado por la noche o donde la luz es baja u oscura. Viene preinstalado en la mayoría de las computadoras portátiles de la marca Lenovo, pero a veces deja de funcionar y, si también enfrenta el mismo problema, estos son los métodos para solucionarlo. Antes de eso, verifique que su sistema tenga el teclado retroiluminado para que las correcciones funcionen.
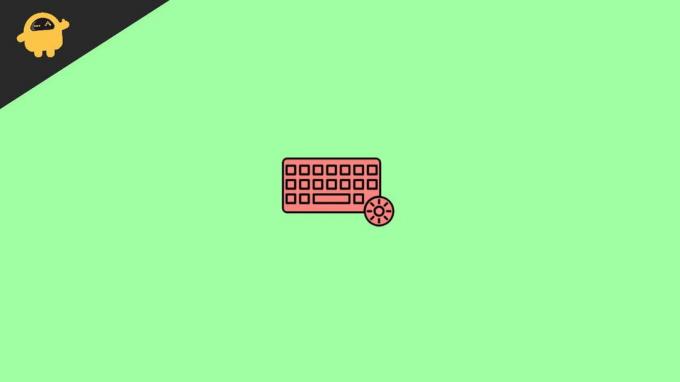
Contenido de la página
-
Cómo reparar la luz de fondo del teclado Lenovo no funciona
- Método 1: habilite el teclado retroiluminado de la computadora portátil Lenovo mediante teclas de acceso directo
- Método 2: use Lenovo Vantage para configurar la luz de fondo del teclado
- Método 3: Verifique el BIOS para el funcionamiento del teclado retroiluminado.
- Método 4: reiniciar y realizar una descarga de batería de la computadora portátil
- Método 5: actualice el controlador a la última versión
- Conclusión
Cómo reparar la luz de fondo del teclado Lenovo no funciona
Si tiene un modelo con un teclado retroiluminado, es muy probable que lo haya desactivado accidentalmente. Cada modelo de computadora portátil tiene un atajo diferente para deshabilitar y habilitar la luz de fondo del teclado. Así que partimos de los métodos básicos que permiten la retroiluminación del teclado del portátil Lenovo.
Método 1: habilite el teclado retroiluminado de la computadora portátil Lenovo mediante teclas de acceso directo

Hay algunas teclas de acceso rápido para habilitar o deshabilitar la luz de fondo del teclado. De forma predeterminada, es un método de acceso directo para habilitar y deshabilitar esta función. La mayoría de los modelos tienen el atajo de las teclas de luz de fondo en la tecla de la barra espaciadora. Para usar estas teclas de acceso rápido, mantenga presionada la tecla de función (tecla fn), luego presione la tecla de la barra espaciadora para habilitar o deshabilitar la luz de fondo del teclado. Algunas computadoras portátiles también tienen diferentes niveles de brillo para usar el brillo de acuerdo con su condición, presione y mantenga presionada la tecla fn y luego presione la barra espaciadora para ajustar.
Si tiene el modelo Lenovo Thinkpad, entonces la tecla de acceso rápido es la tecla Avanzar página. Mantenga presionada la tecla fn y luego presione la tecla de avance de página para habilitar la luz de fondo del teclado. Además, puede repetir el proceso para desactivar la función.
Método 2: use Lenovo Vantage para configurar la luz de fondo del teclado
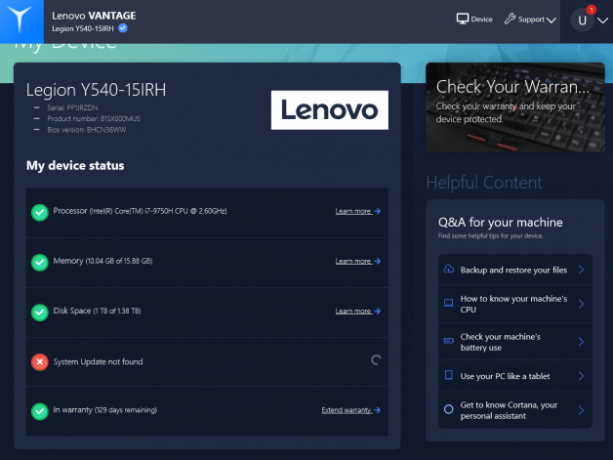
Lenovo Vantage es una herramienta oficial de Lenovo que permite a los usuarios personalizar cualquier producto Lenovo. Busque en Lenovo Vantage. Después de eso, descárguelo e instálelo en su sistema Lenovo.
Abra la aplicación Vantage sobre la marcha en el dispositivo, luego Entrada y accesorios. Ahora configure la luz de fondo del teclado desde las opciones disponibles como habilitar o deshabilitar y ajustar el brillo de la luz de fondo del teclado.
Anuncios
Método 3: Verifique el BIOS para el funcionamiento del teclado retroiluminado.
El BIOS a veces tiene funciones avanzadas para computadoras portátiles, incluidos dispositivos de entrada como el panel táctil y la retroiluminación del teclado. Si esto es cierto para su modelo de computadora portátil en particular, entonces debe habilitar la función en BIOS. Para verificar si el problema está en el hardware o software del teclado, debe verificarlo en la BIOS.
- Reinicie la computadora portátil y presione la tecla F1 cuando vea el logotipo de Lenovo al inicio. También puede presionar Enter Ket en la estadística para abrir el BIOS en su sistema.
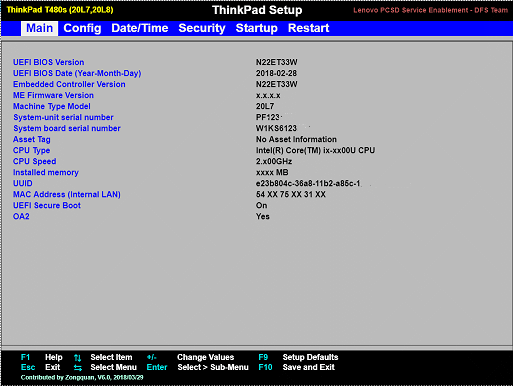
- Ahora, presione la tecla fn + barra espaciadora o la tecla Esc en la ventana del BIOS para verificar la luz de fondo del teclado.
- Si no funciona, actualice el BIOS. Para obtener más ayuda, visite el sitio web oficial de LENOVO para obtener la actualización.
Método 4: reiniciar y realizar una descarga de batería de la computadora portátil
El método más subestimado para solucionar muchos problemas en su sistema es reiniciar el dispositivo. A veces, debido a cualquier problema técnico, también puede ser una de las razones detrás del problema de la luz de fondo. Además, es posible que algún otro software interrumpa la función de luz de fondo para realizarla. Sin embargo, si tiene una batería extraíble, retire la batería después de apagar el sistema, desconecte el adaptador de CA, Mantenga presionado el botón de encendido durante 10 segundos, instale la batería, enchufe el adaptador en la centralita y reinicie el sistema.
Además, si tiene una batería incorporada en su sistema, desconecte el adaptador de CA y presione el botón de encendido durante 10 segundos. Después de eso, vuelva a conectar el adaptador de CA y encienda el sistema.
Anuncios
Método 5: actualice el controlador a la última versión
Por último, pero no menos importante, tenemos que cuidar nuestro sistema para actualizarlo según la versión actual. A menudo, las versiones antiguas de los controladores pueden tener algunos problemas y pueden interrumpir algunas de las funciones del sistema. Además, puede actualizar su sistema de dos maneras, una es automática y la siguiente es manual.
Para automático, debe presionar la tecla de Windows, buscar la actualización en el menú de inicio y hacer clic en verificar si hay actualizaciones. Después de eso, haga clic en descargar e instalar la actualización disponible. Para obtener actualizaciones manuales, debe visitar el sitio web de Lenovo, buscar la última versión de los controladores y descargarla e instalarla una por una. Además, vaya al administrador de dispositivos y busque actualizaciones haciendo clic derecho en el controlador y luego seleccione la búsqueda de cambios de hardware.
Si ninguno de los métodos anteriores le funciona, es posible que haya un problema con el hardware. El daño del hardware puede ocurrir debido a hechizos de agua o debido al uso severo del teclado. En la mayoría de los casos, la luz de fondo del teclado de la computadora portátil se daña después de 4-5 años de uso constante. Así que haga que revisen su computadora portátil en el centro de servicio más cercano y reemplace el teclado.
Conclusión
Aquí están todas las posibles soluciones para que el teclado retroiluminado de Lenovo no funcione. Aunque los métodos de solución de problemas lo ayudarán a resolver el problema; pero si alguno de los métodos anteriores no funciona, comuníquese con el soporte de Lenovo y lleve su sistema al centro de servicio para que lo arreglen. Háganos saber qué métodos resuelven el problema de la retroiluminación del teclado en el cuadro de comentarios.
Artículos relacionados:
- Cómo apagar Windows cuando cierra la tapa de su computadora portátil
- Cómo solucionar si el teclado emite un pitido al escribir
- Desbloquea el teclado secreto de emoticonos en tu iPhone
- Solución: no se puede eliminar una distribución de teclado en Windows 10
- Cómo reasignar Alt Gr a la tecla Alt en Windows 10

![Cómo instalar Stock ROM en M-Net Power 1 [Firmware Flash File / Unbrick]](/f/f7ae84e6a6d22d78e9adf91577ad3c88.jpg?width=288&height=384)
![Cómo instalar Stock ROM en Lanix L530 Claro [Firmware File / Unbrick]](/f/014c06b1a028b67bd3c5cf3726abf95f.png?width=288&height=384)
![Cómo instalar Stock ROM en Fotola S9 Mini [Firmware Flash File / Unbrick]](/f/bafd336ea4f85a758bd7136272f03964.jpg?width=288&height=384)