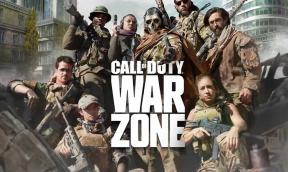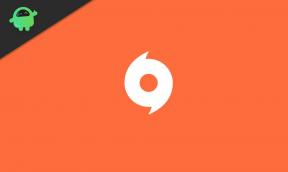¿Cómo hacer un arranque dual de Windows 11 con Windows 10?
Miscelánea / / August 19, 2021
Ventanas 11 La versión beta (Insider Preview) ha sido lanzada por un tiempo y a los usuarios elegibles de Windows 10 les encanta. hasta ahora debido a sus enormes cambios visuales, elementos de diseño mejorados, algunas funciones mejoradas, multitarea, etc. Pero si va a instalar el canal de desarrollo o beta de Win11 en su computadora con Win10 existente sin eliminarlo, entonces debería consultar ¿Cómo hacer un arranque dual de Windows 11 con Windows 10?
Con una función de arranque dual en su única computadora, puede arrancar y ejecutar fácilmente Windows 10 o Windows 11 lo que quieras ejecutar individualmente. Este método le permitirá probar todas las funciones mejoradas o recién agregadas en Windows 11 sin siquiera eliminar / desinstalar el sistema Windows 10. Por lo tanto, puede comprender fácilmente la diferencia y decidir si continuar usando Win11 ahora mismo o no.
Bueno, crear una secuencia de arranque dual y una partición es bastante más fácil de lo que piensas. Todo lo que necesita es simplemente obtener un archivo ISO de Windows 11, una memoria USB flash, suficiente espacio de almacenamiento para crear una partición de arranque dual y algo de paciencia. Parece que necesitará una computadora de escritorio / portátil compatible para instalar y ejecutar correctamente el sistema operativo Windows 11. Si su computadora no tiene TPM 2.0, tipo de arranque UEFI, arranque seguro, etc., puede consultar
esta guía.
Contenido de la página
-
¿Cómo hacer un arranque dual de Windows 11 con Windows 10?
- 1. Descarga Windows 11 ISO
- 2. Crear un dispositivo de arranque de Windows 11
- 3. Reducir un volumen o una partición de disco
- 4. Crear un nuevo volumen
- 5. Instale Win11 con Win10 (arranque dual)
-
Pasos para elegir el sistema operativo Windows predeterminado al iniciar
- Deshabilitar la función de inicio rápido en una computadora con Windows
¿Cómo hacer un arranque dual de Windows 11 con Windows 10?
Nota: Asegúrate de tomar un copia de seguridad de los datos importantes antes de realizar cualquiera de los pasos siguientes.
Una vez que esté seguro de que su PC ejecutará correctamente el sistema operativo Windows 11, tendrá que obtener el archivo de imagen ISO de Win11 y crear una unidad flash de arranque si ya tiene una unidad flash USB (pen drive). Sin embargo, si no tiene una unidad flash USB, puede montar directamente un archivo de imagen ISO.
1. Descarga Windows 11 ISO
- En primer lugar, asegúrese de visitar el Sitio web de UUP Dump.
- Ahora, busque la última versión del canal Windows 11 Dev / Beta y descárguela de acuerdo con la arquitectura de su PC. [x64 / x86 / arm64]
- Puede consultar la arquitectura específica de la computadora específica en Configuración de Windows> Acerca de. Aquí puede ver el Tipo de sistema en Especificación del dispositivo.
- Una vez que haga clic en la última compilación de Windows 11 Insider Preview (enlace), puede seleccionar Idioma > Haga clic en Próximo.
- Ahora, asegúrese de seleccionar la edición del sistema operativo Windows 11 de acuerdo con su edición del sistema operativo Windows 10 desde la opción de Especificación de Windows (Configuración de Windows> Acerca de).
- Haga clic en Próximo > Seleccionar Descarga y convierte a ISO.
- Haga clic en Crear paquete de descarga y un archivo zip comprimido comenzará a descargarse en su PC.
- Luego extraiga el archivo zip en una carpeta> Haga doble clic en el "Uup_download_windows" archivo mientras ejecuta Windows en su PC.
- Se abrirá una ventana de símbolo del sistema o terminal y verá el progreso de la descarga en la pantalla. Indica la descarga de la compilación de Windows 11 Insider Preview.
- Por lo tanto, tendrá que esperar a que se complete la descarga. Una vez hecho esto, le pedirá que "Presione 0 para salir".
- Ahora, presione la tecla 0 (cero) para salir de la ventana del símbolo del sistema.
- Finalmente, diríjase nuevamente a la misma carpeta zip extraída y verifique si el archivo de imagen de disco Win11 ISO está disponible o no.
Si se muestra, entonces está listo para seguir el siguiente método. De lo contrario, intente deshabilitar el software antivirus temporalmente y luego vuelva a descargar el archivo de imagen ISO.
2. Crear un dispositivo de arranque de Windows 11
Le recomendamos encarecidamente que utilice el Herramienta de creación de medios de Windows 10 desde el sitio web oficial de Microsoft para Win11. Entonces, en primer lugar, deberá "Crear una unidad USB de arranque de Windows 11" usando Rufus.
3. Reducir un volumen o una partición de disco
Tendrá que reducir la partición actual para crear otro espacio en disco para instalar Windows 11. Para hacerlo:
- Solo presione el Windows + R llaves para abrir el Correr caja de diálogo.
- A continuación, escriba diskmgmt.msc y haga clic en OK abrir Gestión de discos.
- Aquí elija y seleccione una unidad que tenga suficiente espacio para instalar Win11. Entonces, botón derecho del ratón en cualquier volumen y seleccione Reducir volumen.
- Un cuadro de diálogo aparecerá. Aquí deberá ingresar la cantidad de espacio que desea reducir en MB> Haga clic en Encogerse.
Por ejemplo, si su volumen actual tiene alrededor de 150000 MB (150 GB) de espacio disponible, deberá ingresar 70000 en el campo Reducir. Reducirá su volumen actual a 80 GB y los 70 GB restantes se dejarán como espacio no asignado.
Anuncios
4. Crear un nuevo volumen
- Si desea crear un nuevo volumen, simplemente botón derecho del ratón sobre el Sin asignar espacio.
- Haga clic en Nuevo volumen simple para seleccionarlo.
- En el menú Asistente para nuevo volumen simple, haga clic en Próximo.
- Luego, asegúrese de ingresar el tamaño de espacio específico para el nuevo volumen y haga clic en Próximo.
- Ahora tendrás que Asignar cualquiera de las opciones de letra de unidad de la lista desplegable y haga clic en Próximo.
- Asegúrate de seleccionar Formatee este volumen con la siguiente configuración: del mago.
- A continuación, seleccione NTFS para el Sistema de archivos> Tamaño de la unidad de asignación - Predeterminado> Etiqueta de volumen - Windows 11 respectivamente.
- Además, haga clic para marcar el Realizar un formateo rápido opción.
- Finalmente, haga clic en el Terminar botón para crear una nueva partición fácilmente.
5. Instale Win11 con Win10 (arranque dual)
O desea montar e instalar la imagen ISO de Windows 11 o usar una unidad flash USB de arranque, hemos cubierto ambos.
- Ahora, botón derecho del ratón en el archivo de imagen ISO y haga clic en Montar. Una vez que haya montado la imagen, aparecerá como una nueva unidad en Esta PC.
- Luego abra la carpeta ISO y ejecute el setup.exe archivo> Haga clic en sí si lo solicita UAC.
- Esto ejecutará la pantalla de instalación de Windows 11> Seleccionar No, gracias.
- Acepta los términos y condiciones> Seleccionar Próximo.
- Selecciona el Personalizado: instalar solo Windows (avanzado) opción.
- Desde el ¿Dónde quieres instalar Windows? pantalla, seleccione su volumen de disco recién creado para Win11 y haga clic en Próximo.
- Ya terminaste. El sistema operativo Windows 11 ahora comenzará a instalarse en su PC.
- El proceso puede tardar un tiempo en completarse y su PC puede reiniciarse varias veces durante este proceso. Entonces, ten paciencia.
Mientras que si desea conectar su unidad flash USB de arranque de Windows 11 e instalar la misma, asegúrese de seguir los pasos a continuación:
- Ahora, encienda su computadora o reiníciela, y durante el proceso de inicio, comience rápidamente a presionar la tecla BIOS / SETUP / BOOT continuamente hasta que vea el inicio desde la pantalla de DVD / USB. [Las teclas variarán según la marca o el modelo, respectivamente, pero las teclas F2, F11, F12, Delete son las más comunes]
- Una vez que esté en el arranque desde la pantalla de DVD / USB, tendrá que seleccionar la secuencia de arranque en su computadora para esa unidad de arranque USB de Windows 10 insertada como primera prioridad.
- Después de seleccionar la unidad de Windows 10 insertada como dispositivo de arranque principal, simplemente reinicie su computadora una vez más. [No retire la unidad de Windows 10 ni desenchufe el cable de alimentación]
- Cuando la computadora le indique "Presione cualquier tecla para iniciar desde un CD o DVD ...", simplemente presione cualquier tecla del teclado para continuar.
- Ahora, siga las instrucciones en pantalla para continuar.
- Asegúrese de seleccionar el Idioma, formato de hora y moneda y teclado o método de entrada desde la siguiente pantalla.
- Ahora, haga clic en el Próximo botón> Haga clic en Instalar ahora.
- Asegúrese de aceptar los términos y condiciones> Haga clic en Próximo.
- Haga clic para seleccionar el Personalizado: instalar solo Windows (avanzado) opción.
- Seleccione el volumen recién creado para Win11 de la lista> Haga clic en Próximo.
- Siga las instrucciones en pantalla para continuar y se iniciará el proceso de instalación del sistema operativo Windows 11.
- Espere a que se complete el proceso de instalación y luego reinicie la PC.
- ¡Disfrutar!
Pasos para elegir el sistema operativo Windows predeterminado al iniciar
Ahora, verá una opción de inicio para seleccionar entre el sistema operativo Windows 10 y Windows 11 cada vez que inicie su computadora. Simplemente seleccione el sistema operativo y su computadora se iniciará en ese sistema operativo seleccionado.
Anuncios
Sin embargo, si no desea recibir ese mensaje cada vez, asegúrese de seguir los pasos a continuación para elegir el sistema operativo Windows predeterminado cada vez que inicie su PC.
- presione el Windows + I llaves para abrir Configuración de Windows.
- Ir a Sistema > Dirígete a Acerca de.
- Haga clic en Configuración avanzada del sistema bajo la Configuraciones relacionadas opción.
- Desde el Inicio y recuperación sección, haga clic en Ajustes.
- Haga clic en la lista desplegable para Sistema operativo predeterminado> Seleccione su versión preferida del sistema operativo Windows como predeterminada.
- Ahora, asegúrese de configurar el Tiempo para mostrar la lista de sistemas operativos y el Tiempo para mostrar las opciones de recuperación cuando sea necesario.
- Finalmente, haga clic en OK para guardar los cambios y reiniciar su PC.
Por lo tanto, cada vez que se reinicia el sistema, se le pedirá que elija su sistema operativo Windows preferido para arrancar. Sin embargo, si no selecciona ninguno de ellos, el sistema iniciará automáticamente el sistema operativo predeterminado como se seleccionó.
Si aún no puede ver la opción de arranque dual durante el reinicio, asegúrese de deshabilitar la opción de inicio rápido en su PC.
Deshabilitar la función de inicio rápido en una computadora con Windows
- Haga clic en el Inicio de Windows y escriba Panel de control en la barra de búsqueda de Windows.
- Ahora, haga clic en Panel de control para abrirlo> Dirígete a Sistema y seguridad.
- Seleccione Opciones de poder > Haga clic en Elige lo que hacen los botones de encendido.
- Haga clic en Cambiar la configuración que actualmente no está disponible.
- A continuación, asegúrese de desmarcar la Activar inicio rápido caja.
- Luego haga clic en Guardar cambios.
- Eres bueno para ir.
Eso es, chicos. Esperamos que esta guía le haya resultado útil. Para más consultas, puede comentar a continuación.