Cómo arreglar que Roku no se muestre en pantalla completa
Miscelánea / / August 22, 2021
Roku es un dispositivo que transmite archivos multimedia a su televisor, como videos musicales e imágenes, con la configuración más baja, y requiere una conexión Ethernet o WIFI para transmitir. La caja Roku está conectada directamente con su dispositivo a través de HDMI y un cable ethernet para brindar una excelente experiencia visual. Pero muchas veces, sufrimos el problema de visualización en el que la pantalla está al revés o no se muestra en modo de pantalla completa. Entonces, háganos saber cómo arreglar que Roku no se muestre en pantalla completa.
En la nueva versión de Roku, hay muchas posibilidades de alterar o cambiar la resolución de la imagen, y no es necesario instalar ningún otro software para operarlo. Además, viene con un control remoto que puede ayudarlo a acceder a su dispositivo desde su sofá, y tiene un sistema operativo fácil de usar. SI también está buscando cambiar la resolución de la imagen o el tamaño de la pantalla, la relación de la imagen, puede probar los métodos siguientes para solucionar el problema.

Contenido de la página
-
Cómo arreglar Roku que no muestra la pantalla completa
- Método 1: configuración de pantalla y resolución
- Método 2: Conexión HDMI
- Método 3: actualice el dispositivo
- Método 4: Restablecimiento predeterminado de Roku
Cómo arreglar Roku que no muestra la pantalla completa
En su era actual, nos gusta ver cosas personalizadas y basadas en contenido, no una interfaz de usuario aburrida y antigua. Se acabó el tiempo en que no podemos hacer mucho para ver lo que queremos. Roku es otro dispositivo popular para transmitir archivos multimedia en su televisor. Ahora puede cambiar fácilmente el tamaño de la pantalla de las siguientes maneras y resolver los problemas de la pantalla pequeña, incluido Roku que no muestra los problemas de pantalla completa.
Método 1: configuración de pantalla y resolución
Para empezar, verifique la configuración de pantalla del dispositivo. A veces, en la configuración, es posible que coloque la resolución y el conjunto de marcos incorrectos, que es uno de los principales factores del problema. Si la configuración se personaliza, cambie al modo de Deducción automática para corregir el modo de pantalla completa. Con la configuración de Deducción automática, Roku establecerá automáticamente la resolución según el dispositivo y se ajustará en consecuencia para evitar problemas de no visualización.
- Presiona el botón Inicio en el control remoto de Roku.
- Ahora vaya a la configuración de Roku y luego toque el botón en Tipo de pantalla.
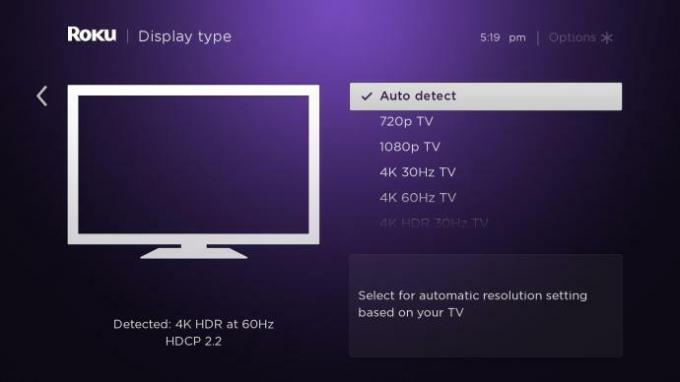
- Después de eso, seleccione la detección automática y deje que Roku configure la resolución según la pantalla del dispositivo.
A continuación, espere hasta que Roku se configure en la pantalla automáticamente. Si no detecta la resolución de la pantalla, mostrará algún mensaje de error. Ignore los mensajes de error y obligue a Roku a aplicar la configuración de resolución de detección automática. Sin embargo, la detección automática funciona en la mayoría de los casos. Por lo tanto, intente siempre mantener el modo Deducción automática para obtener mejores resultados en la pantalla.
Si la función de detección automática no puede identificar la resolución de la pantalla, puede elegir una resolución manual que coincida con el tamaño de su pantalla. Para conocer el tamaño de su pantalla, verifique las especificaciones de su pantalla en la caja de envío o en la parte posterior de su dispositivo de pantalla.
Método 2: Conexión HDMI
El siguiente método es aplicable para cables HDMI sueltos o defectuosos. El cable HDMI es la única fuente que proporciona una conexión entre el televisor y el dispositivo ROKU. Si encuentra alguna irregularidad, algún desgarro o daño físico en el cable, cámbielo para solucionar el problema. Asegúrese de que las clavijas de conexión del cable HDMI estén libres de corrosión o polvo. Además, desconecte una vez el cable de ambos extremos y vuelva a conectarlo. Además, si tiene algún otro cable HDMI, puede intentar dar conexión a los dispositivos.
Método 3: actualice el dispositivo
Hoy en día, las actualizaciones son una de las partes esenciales de cualquier dispositivo. Es porque los desarrolladores proporcionan muchas funciones junto con las actualizaciones. Además, solucionará muchos errores, incluido el Roku que no muestra el error de pantalla completa. Para instalar la última actualización disponible, estos son los pasos.
-
Vaya a la configuración, luego seleccione Sistema. Después de eso, elija Buscar actualizaciones.
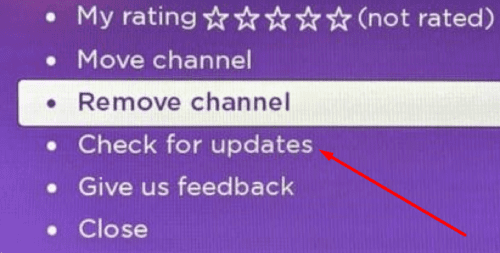
- Haga clic en la opción Comprobar ahora y espere hasta que se instalen automáticamente las actualizaciones disponibles.
- Reinicie el sistema para corregir y aplicar más funciones y errores.
Método 4: Restablecimiento predeterminado de Roku
Al final de todos los métodos, todos los errores y problemas están restableciendo el dispositivo a su configuración predeterminada. Asegúrese de que borrará todos los datos y los cambiará como nuevos.
- Vaya a la configuración, luego seleccione Sistema.
- Navega y toca Configuración avanzada del sistema.
- Después de eso, elija Restablecimiento de fábrica.
Le pedirá que reinicie el sistema. Después de reiniciar, verifique la pantalla si se arregla o no. Aquí están todos los métodos que corrigen que Roku no muestre el problema de pantalla completa. Si nada funciona, puede comunicarse con el servicio al cliente de Roku para obtener más ayuda.
Anuncios


![Método fácil para rootear Digma CITI 609 usando Magisk [No se necesita TWRP]](/f/4dc74d6f984b5ab7daace1f0822deab7.jpg?width=288&height=384)
