Cómo cambiar el color de la barra de tareas en Windows 11
Miscelánea / / September 02, 2021
Windows 11 nos brinda más opciones de personalización que nunca. Podemos darle cualquier forma a nuestro escritorio y personalizarlo como queramos. Las funciones de personalización también incluyen cambiar el color de la barra de tareas, que será nuestra principal preocupación para este artículo. Hoy veremos cómo podemos cambiar el color de la barra de tareas en Windows 11 y qué otras personalizaciones podemos aplicarle.
Windows 11 seguro que ha comprado muchos cambios interesantes, especialmente en su interfaz y configuración. El equipo de Microsoft ha dado lo mejor de sí en el nivel de la interfaz para crear una interfaz muy optimizada a la vez que satisface al usuario. La función de pantalla dividida en Windows 11 ha resultado ser un verdadero éxito para los desarrolladores. Además, los elementos de la barra de tareas, incluido el botón de inicio, ahora se han movido al centro de forma predeterminada, lo que se ve muy bien junto con las esquinas redondeadas de las aplicaciones.
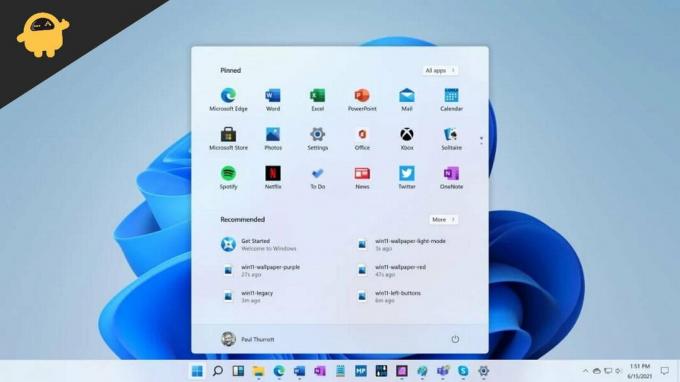
¿Cómo cambiar el color de la barra de tareas en Windows 11?
Ahora puede ajustar el color de la barra de tareas en Windows 11 de acuerdo con sus preferencias, sin importar qué tema esté utilizando. Esto le da la libertad de mantener la interfaz de su escritorio y hacer que se vea bien. Los pasos para cambiar el color de la barra de tareas son los siguientes:
- Abra el menú de inicio y busque "Configuración".
- Ahora, haga clic en la pestaña Personalización.
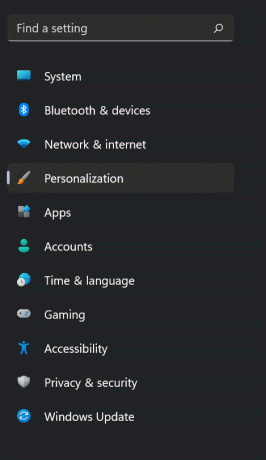
- Vaya a "Colores".
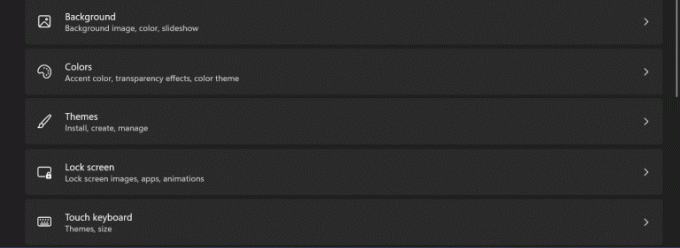
- En "Color de acento", elija el color que desea aplicar en su barra de tareas.
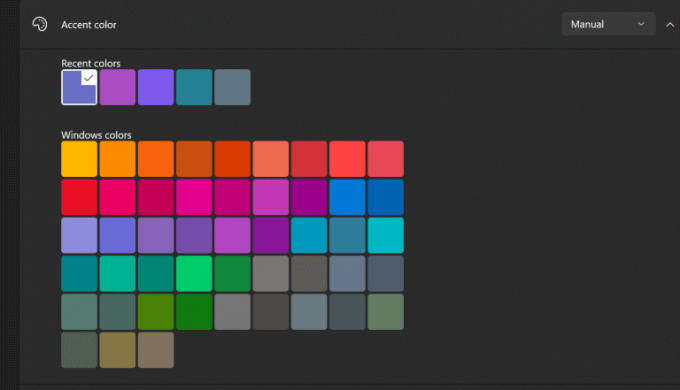
- También puede hacer clic en la opción Colores personalizados para aplicar colores personalizados a la barra de tareas.
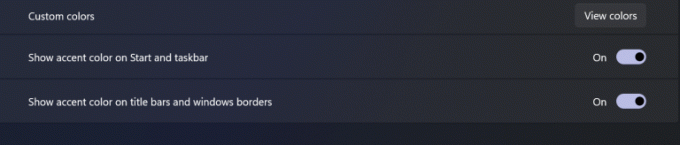
- Haga clic en Listo para guardar los cambios y disfrutar de su nueva barra de tareas.

Así es como cambia el color de la barra de tareas en Windows 11. Si cree que el proceso es demasiado complicado de seguir, también puede consultar nuestra guía de video a continuación.
Anuncios
Si no prefiere los elementos de la barra de tareas centrada, siempre puede reemplazarlos a la izquierda de la barra de tareas para obtener la sensación nativa de Windows 10. Además, Windows 11 también le permite aplicar colores de acento incluso en el botón Inicio. Puede combinar completamente la interfaz de su escritorio y poner los colores y la personalización que desee.
Conclusión
La opción Configuración en Windows 11 es casi la misma que en Windows 10. Sin embargo, puede ver una gran cantidad de opciones de personalización en su pantalla. Sin duda, te brinda opciones más interesantes para personalizar tu PC. El proceso para cambiar el color de la barra de tareas en Windows 11 es muy simple y tomaría menos de un minuto si sigue los pasos anteriores. Para más consultas sobre Windows 11, comuníquese con nosotros y estaremos encantados de ayudarle.
Anuncios
Artículos relacionados:
- Solución: la barra de tareas de Windows 10 no se oculta correctamente
- Cómo mover la barra de tareas en la parte superior en Windows 10
- Guía de monitor dual: ¿Cómo mostrar la barra de tareas en ambos monitores en Windows 10?
- Cómo deshabilitar el adaptador WiFi o Ethernet en Windows 11
- Cómo alinear la barra de tareas a la izquierda en Windows 11



![Lista de las mejores ROM personalizadas para Nokia 8 [Actualizado]](/f/317d7e3deabf3535d2740092f3a1d2e4.jpg?width=288&height=384)