Cómo abrir documentos de Word sin el software Microsoft Word
Miscelánea / / September 09, 2021
¿Alguna vez quiso abrir un documento de Word rápidamente pero no tenía ningún software de Word? Bueno, es una situación muy frustrante. He estado allí y desearía que hubiera algunas soluciones a esta situación caótica. Pero no tiene que preocuparse, ya que en este artículo vamos a explicar cómo puede abrir un documento de Word en su PC sin el software Word en su sistema.
Los documentos de Office, incluidos Word, Excel y PPT, son muy destacados y se utilizan a diario. Donde Windows puede abrir fácilmente archivos PDF en el propio navegador, no tiene ningún mecanismo integrado para abrir documentos de Word. Esto puede ser un gran problema cuando no tienes ningún software de Word instalado pero necesitas ver o editar archivos doc. En tal caso, puede instalar cualquier herramienta de uso gratuito o también puede usar algunos procesadores de texto en línea para abrir, ver y editar sus documentos de Word. Dicho esto, necesitará una conexión a Internet que funcione en su PC para que funcione el procesador de texto en línea.
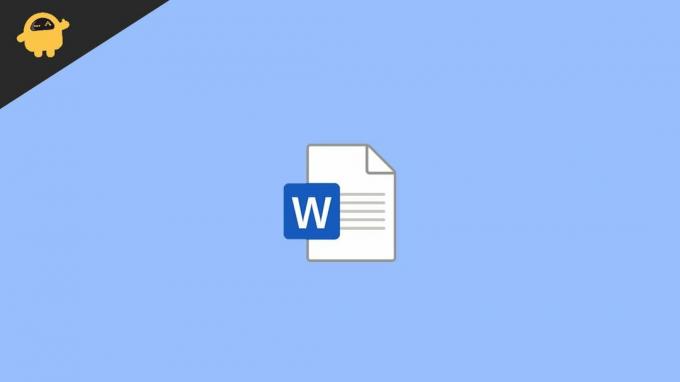
Contenido de la página
-
Cómo abrir documentos de Word sin software de Word
- Método 1: uso de Google Docs
- Método 2: usar Office en línea
- Método 3: convertir Word a PDF
- Método 4: descargar un visor de documentos gratuito
- Conclusión
Cómo abrir documentos de Word sin software de Word
Desde usar cualquier visor de palabras en línea hasta descargar una aplicación de visor de documentos independiente y gratuita. Existen varios métodos para abrir documentos de Word sin software de Word que analizaremos en detalle a continuación.
Método 1: uso de Google Docs
Cuando se trata de funciones y facilidad de uso, Google docs es una de las soluciones líderes en lo que respecta al procesamiento de documentos en línea. Puede acceder a los documentos de Google usando este Enlacey todo lo que necesita es una cuenta de Google. Esto le dará acceso a 15 GB de almacenamiento en la nube, así como acceso a los servicios de Google, incluido Google Docs.

Para abrir un archivo en Google docs, haga clic en el ícono del selector de archivos en la pantalla y haga clic en Cargar. Luego, simplemente busque sus archivos en su computadora y haga clic en abrir.
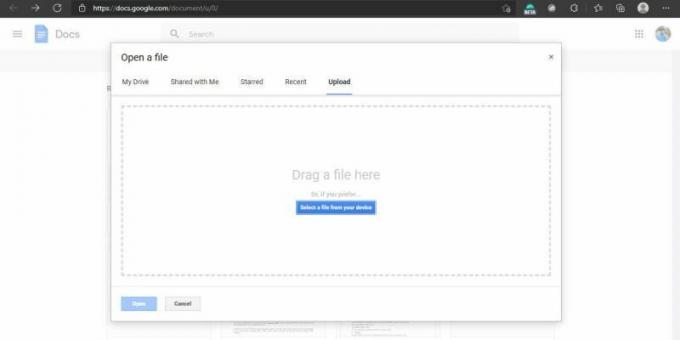
Google docs abrirá el archivo y lo guardará en su unidad de Google. De esta manera, puede acceder al archivo desde cualquier lugar. Pero si desea guardarlo localmente, debe hacer clic en Archivo> Descargar> Docx.
Método 2: usar Office en línea
Si está familiarizado con Microsoft Word, definitivamente debería probar Office en línea. Microsoft ofrece una interfaz de oficina funcional directamente a través de su navegador. Puedes usar esto Enlace para probar la oficina en línea. Pero debe tener una cuenta de Microsoft si desea utilizar ese servicio.
Anuncios

Para abrir un archivo, simplemente haga clic en el enlace anterior. Ahora, una vez que haya iniciado sesión, debería poder ver la página de inicio de Office en línea. Desde el panel del lado izquierdo, haga clic en el icono de Word.
Ahora, cuando se cargue la interfaz de Word en línea, simplemente arrastre y suelte su archivo de documento de Word en el navegador. Abrirá su archivo y podrá comenzar a usarlo. Una vez que haya editado el archivo, puede utilizar el Archivo> Guardar como> Descargar un método de copia para hacer una copia local.
Anuncios
Método 3: convertir Word a PDF
Este método a veces puede ser muy útil y también requiere que tenga una conexión a Internet que funcione. Básicamente, lo que estamos tratando de hacer es convertir nuestro documento de Word existente en un archivo PDF. Entonces podemos abrir fácilmente el archivo PDF incluso usando su navegador.
- Vaya a cualquier sitio de conversión en línea decente. Por ejemplo, "Me encanta PDF" es un gran sitio.
- Seleccione Word a PDF como método de conversión.

- Ahora seleccione su archivo o arrástrelo y suéltelo en dicho campo.
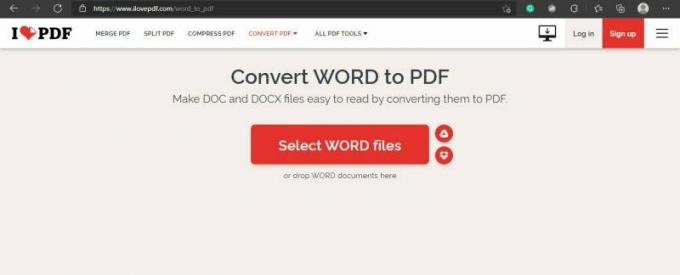
- Espere a que se complete la conversión y haga clic en descargar.
- Ahora simplemente abra el archivo usando su navegador. También puede arrastrar y soltar el archivo en su navegador.
Aunque al usar este método, pierde la capacidad de editar el archivo porque está convirtiendo el archivo en un archivo pdf. Pero técnicamente aún puede editar el archivo después convirtiéndolo nuevamente de PDF a Word usando el mismo sitio web. Aunque solo tenga en cuenta que perderá algo de formato cuando convierta de Word a PDF y luego de PDF a Word. También puede encontrar algunas desalineaciones. Por lo tanto, utilícelo solo si no tiene la intención de editar el archivo en lugar de verlo.
Método 4: descargar un visor de documentos gratuito
Los métodos anteriores son rápidos y fáciles, pero si con frecuencia se ocupa de editar y ver archivos de documentos, es una buena idea instalar una aplicación de Office independiente en su computadora portátil o PC. Le permitirá editar archivos doc y crear y ver archivos Excel y archivos PPT también. Hay muchos programas de software de oficina de este tipo que son gratuitos. Algunos de los nombres destacados son WPS office y Libre office, hay trajes de oficina ligeros y gratuitos para su PC con Windows.
Conclusión
Como puede ver, abrir un archivo de documento sin software de Word es muy fácil. Estos métodos pueden resultar útiles cuando no tienes ningún software de Office instalado en tu sistema o estás viendo desde una tableta / teléfono Android. Pero siempre es una buena idea abrirlo en un procesador de texto como MS Word si desea una mejor usabilidad del archivo del documento. Sin embargo, estas son algunas soluciones rápidas cuando no tiene el programa Pricey Office instalado en su sistema. Especialmente si se está quedando sin almacenamiento y recursos, los programas de documentos de Google y Office en línea pueden ser realmente útiles.
Artículos relacionados
- ¿Qué es la Vista protegida de Word? ¿Cómo deshabilitarla en Microsoft Word?
- ¿Cómo solucionar si Microsoft Word no responde?
- Cómo insertar una marca de agua en Word y Google Docs
- Solucionar si las miniaturas de PDF no se muestran en Windows 10
- Cómo combinar archivos PDF en Windows (fusionar en un solo archivo PDF)

![Descargar iOS Pro MIUI Theme para teléfonos Xiaomi [MIUI 10]](/f/17d3699aecfd4b7234dd9c2fc3a8c369.jpg?width=288&height=384)
![Cómo ingresar al modo de recuperación en UMiDIGI F1 Play [Stock y personalizado]](/f/3331c88cb41869c6c8a2ab87e06ce187.jpg?width=288&height=384)
