Solución: EntryProtect ha bloqueado este error de captura de pantalla.
Miscelánea / / September 13, 2021
EntryProtect es un software de seguridad de terceros que está diseñado para proteger todos los datos ingresados en los navegadores web. Ya sean sus datos personales o financieros, sella la información confidencial y la mantiene a salvo de malware, spyware y troyanos. A pesar de que es un gran software, últimamente, muchos usuarios han informado sobre el error "EntryProtect ha bloqueado esta captura de pantalla".
Según los estudios, se descubrió que EntryProtect puede crear un conflicto con la captura de pantalla legítima y los programas de uso compartido de pantalla que dan como resultado dicho error. Ocurre principalmente cuando el usuario intenta operar el software. Sin embargo, el problema se puede resolver y aquí tenemos algunas soluciones rápidas para el mismo. Echar un vistazo:
Contenido de la página
-
¿Cómo solucionar el error "EntryProtect ha bloqueado esta captura de pantalla"?
- REVISIÓN 1: Cambiar la configuración de AOL Desktop Gold:
- REVISIÓN 2: Instale una versión menos restrictiva del software:
- REVISIÓN 3: Lista blanca / Permitir la aplicación a través del firewall:
- REVISIÓN 4: Verifique su antivirus y firewall:
¿Cómo solucionar el error "EntryProtect ha bloqueado esta captura de pantalla"?

REVISIÓN 1: Cambiar la configuración de AOL Desktop Gold:
AOL Desktop Gold es una herramienta que habilita la función EntryProtect de forma predeterminada. Lo hace para evitar fugas de información; sin embargo, si es necesario, los usuarios pueden desactivar la función manualmente.
Para cambiar Configuración de AOL Desktop Gold, siga los pasos que se indican a continuación:
- En primer lugar, lanzar AOL Desktop Gold y luego navega hasta el Opción de editar en la parte superior izquierda de la pantalla.
- Ahora navega a Configuración general -> Seguridad premium y aquí desmarque la casilla de verificación antes de la opción Habilitar la protección de captura de pantalla.
- Finalmente, reinicia tu computadora y compruebe si ha ayudado o no.
NOTA: Los usuarios que no sean administradores del sistema no podrán agregar una herramienta de captura de pantalla a la lista blanca. Si le sucede lo mismo, considere conectarse con su administrador o con el soporte de SafeNet para que permitan la captura de pantalla en su entorno.
REVISIÓN 2: Instale una versión menos restrictiva del software:
Otra solución que puede ayudarlo a deshacerse del error "EntryProtect ha bloqueado esta captura de pantalla" es instalar la versión menos restrictiva del software cliente SafeNet. Para hacerlo, siga los pasos que se indican a continuación:
NOTA: Esta solución es solo para administradores del sistema.
Antes de comenzar, necesitará un disco de software de autenticación de cliente SafeNet original.
- En primer lugar, desinstale la versión normal de Cliente SafeNet. Asegúrese de eliminar también todos los archivos y carpetas asociados con él.
- Ahora inserte el disco en su computadora y verifique si contiene una versión menos restrictiva de la misma herramienta o no. Si es así, entonces Instalar en pc esa versión y luego reinicia tu computadora.
- Por último, inicie el programa de captura o compartir pantalla y compruebe si ha ayudado o no.
REVISIÓN 3: Lista blanca / Permitir la aplicación a través del firewall:
Según algunos de los usuarios afectados, cuando intentaron incluir la aplicación en la lista blanca a través de Firewall, el error "EntryProtect ha bloqueado esta captura de pantalla" se resolvió automáticamente para ellos.
Anuncios
- En primer lugar, vaya a la barra de búsqueda del escritorio, escriba cortafuegosy lanzar el Firewall de Windows Defender opción.

- Ahora en la siguiente pantalla, haga clic en Permitir una aplicación a través del firewall y luego seleccione el Cambiar ajustes pestaña.
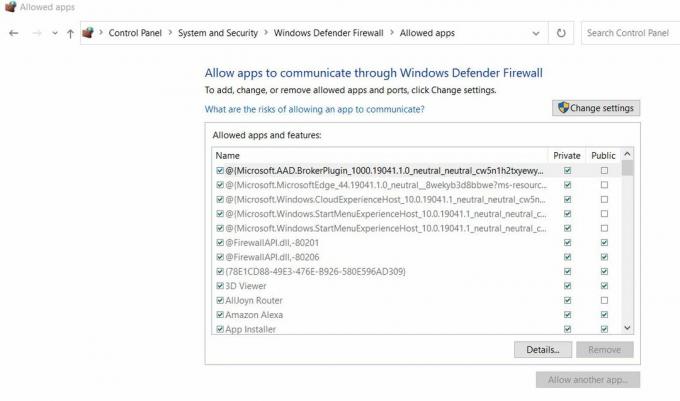
- Ahora bajo el Aplicaciones y funciones permitidas sección, desplácese por la lista de programas, busque el programa de captura de pantalla y marque las casillas de verificación para ambos Privado y Público secciones.
- Por último, haga clic en OK para guardar los cambios.
REVISIÓN 4: Verifique su antivirus y firewall:
Por último, si ninguna de las correcciones anteriores le funciona, pruebe los pasos que se indican a continuación:
- En primer lugar, vaya a la barra de búsqueda del escritorio, escriba cortafuegosy lanzar el Protección de redes y firewall.

- Ahora en la siguiente pantalla, haga clic en Red privada y luego apaga el botón de alternancia bajo la Firewall de Windows Defender opción. Además, si también está conectado a una red pública, haga lo mismo.
- Una vez que el Firewall esté desactivado, iniciar el programa de captura de pantalla y compruebe si puede capturar una captura de pantalla o no. De lo contrario, deberá desactivar su antivirus.
- Puede hacer lo mismo desde la barra de tareas o iniciando el programa de protección contra malware y desactivando la protección en tiempo real.
- Sin embargo, una vez que haya terminado su tarea, asegúrese de volver a habilitar el software antivirus para garantizar la protección.
Estas fueron las cuatro soluciones rápidas y fáciles que le ayudarán a deshacerse del error "EntryProtect ha bloqueado esta captura de pantalla". Aparte de ellos, para los usuarios de Sophos, recomendamos incluir en la lista blanca el tráfico web mediante la creación de una política web y comprobar si ayuda o no.
Al final de este artículo, esperamos que tenga suficiente información útil y relevante sobre el error "EntryProtect ha bloqueado esta captura de pantalla". Si tiene alguna pregunta o comentario, escriba el comentario en el cuadro de comentarios a continuación.
Anuncios



