Cómo quitar la marca de agua de copia de evaluación de Windows 11
Miscelánea / / September 18, 2021
Aunque una cosa que molesta a todos es que la marca de agua en la esquina lateral derecha de la pantalla, está bien tener una marca de agua en una instalación no activada, pero puede ser bastante frustrante tener una en una sistema. Entonces, en este artículo, explicaremos cómo puede eliminar la marca de agua de la copia de evaluación de las compilaciones de vista previa de Windows 11 de manera fácil y rápida.
A estas alturas, ya sabría que Windows 11 está disponible para que los usuarios lo prueben como una compilación de “Vista previa para desarrolladores” o “Vista previa interna”. Lo que esto significa es que el producto aún no es definitivo para ser lanzado a las masas. En cambio, solo las personas que se inscriban en el programa Insider recibirán la actualización a Windows 11. Eso también, suponiendo que esté ejecutando hardware compatible.
Todas las compilaciones de Windows 11 vienen con un período de prueba, y una vez que finaliza ese período de prueba, se supone que los usuarios para ingresar el código de registro o clave de producto para activar todas las funciones para el funcionamiento sistema. Si no lo hace, una marca de agua de evaluación seguirá apareciendo en el lado derecho de su pantalla todo el tiempo, lo cual es muy molesto. Hay varias formas en las que puede deshacerse de esta marca de agua de su PC con Windows 11.

Contenido de la página
- ¿Cómo eliminar la marca de agua de copia de evaluación de Windows 11?
-
Presentamos Universal Watermark Disabler
- Paso 1: Descargue Universal Watermark Disabler
- Paso 2: extraiga e instale el archivo UWD.zip
- Paso 3: ejecuta el archivo
- Paso 4: Cerrar sesión y volver a iniciar sesión
- Restaurar la marca de agua
- Conclusión
¿Cómo eliminar la marca de agua de copia de evaluación de Windows 11?
Windows tiende a mostrar marcas de agua en su producto como recordatorio para las personas que lo están usando. Por ejemplo, si no ha activado su instalación de Windows, le mostrará una marca de agua en la esquina derecha. diciendo que "Windows no está activado". Esto puede resultar molesto, pero es una buena forma de recordarle que active su instalación. Especialmente en entornos corporativos, podría ser un salvavidas identificar rápidamente las instalaciones no activadas.
De manera similar, Windows muestra una marca de agua en las compilaciones Preview o Insider. En caso de que no sepa si está ejecutando una versión estable o de vista previa. Para que pueda desinstalar rápidamente la compilación de vista previa y cambiar a una estable en caso de que encuentre algún problema con su trabajo.
Presentamos Universal Watermark Disabler
Universal Watermark Disabler o UWD es un programa gratuito para Windows que permite eliminar rápidamente las marcas de agua de la instalación de Windows. Dado que muchas personas lo usan, puede considerarlo seguro, especialmente cuando están ejecutando vistas previas de desarrollador, para que puedan deshacerse de esas molestas marcas de agua en su pantalla.
Paso 1: Descargue Universal Watermark Disabler
Puede descargar fácilmente Universal Watermark Disabler desde el sitio oficial. La herramienta está disponible en el sitio web de Win Aero. Así que aquí es cómo puede descargar la herramienta de forma gratuita:
- Vaya al sitio oficial de descarga de la herramienta UWD haciendo clic en aquí.
- Desplácese hacia abajo en la página y haga clic en el botón de descarga correspondiente.

- Cierre las indicaciones del anuncio para comenzar a descargar el archivo.
Solo asegúrese de que el nombre del archivo sea "UWD.zip". Una vez que se complete la descarga, puede continuar con el siguiente paso.
Paso 2: extraiga e instale el archivo UWD.zip
Una vez que descargue el archivo, el siguiente paso es extraer el archivo e instalarlo.
Anuncios
- Vaya a la carpeta Descargas para encontrar su archivo descargado.
- Ahora, haga clic derecho en el archivo UWD.zip y haga clic en Extraer todo.
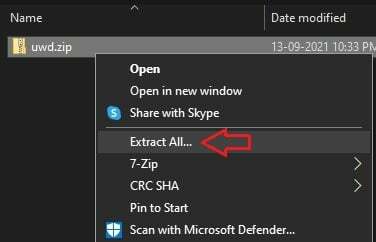
- Esto debería extraer el contenido de la carpeta zip en la carpeta especificada.
- Una vez que se complete la extracción, haga doble clic en el archivo uwd.exe que acabamos de extraer.
Paso 3: ejecuta el archivo
Una vez que haga doble clic en el archivo, se le presentará una pequeña ventana emergente. En la ventana emergente, haga clic en el botón de instalación y espere a que se complete la instalación.

Nota: Su pantalla quedará completamente en blanco con un color blanco llamativo. Esto significa que la herramienta se ha instalado. No tiene que entrar en pánico ni preocuparse mientras se realiza este paso.
Anuncios
Paso 4: Cerrar sesión y volver a iniciar sesión
El último paso para eliminar la marca de agua es cerrar sesión y volver a iniciar sesión en Windows. Una vez que cierre la sesión y vuelva a iniciarla, encontrará que la marca de agua ya no está visible en la esquina derecha de la pantalla. Disfrute usando su instalación sin molestas marcas de agua.
Restaurar la marca de agua
Si desea obtener esas marcas de agua por algún motivo, no se preocupe. Puedes hacerlo fácilmente.
- Regrese a la carpeta de descargas y haga doble clic en el archivo uwd.exe.
- Ahora, desde la ventana emergente, haga clic en el botón Desinstalar.

- Del mismo modo, espere a que se complete la desinstalación.
- La pantalla volverá a quedar en blanco y completamente blanca una vez más.
Una vez que se complete la desinstalación, cierre la sesión y vuelva a iniciarla como lo hizo anteriormente. Una vez que vuelva a iniciar sesión, debería poder ver la marca de agua visible en la esquina derecha de la pantalla.
Conclusión
Como puede ver, eliminar la marca de agua "Copia de evaluación" de su sistema es muy fácil con la herramienta de desactivación de marca de agua universal. Del mismo modo, restaurar la marca de agua también es muy fácil. Es bueno que la herramienta sea gratuita y esté fácilmente disponible para que todas las personas la prueben. Sin embargo, hubiera preferido que Windows incluyera una configuración para deshabilitar la marca de agua directamente desde el menú de configuración o al menos usando algunos comandos. Pero por ahora, este método de herramienta parece mucho más fácil.
Artículos relacionados:
- Cómo arreglar las teclas de acceso rápido de la computadora portátil que no funcionan en Windows 11
- Cambiar el color de la barra de tareas en Windows 11
- Cómo deshabilitar el adaptador WiFi o Ethernet en Windows 11
- ¿Qué es la aceleración del mouse y cómo deshabilitarla en Windows 11?
- ¿Cómo hacer un arranque dual de Windows 11 con Windows 10?



