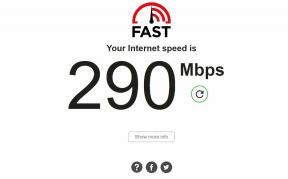¿Cómo arreglar la luz azul parpadeante de PS5?
Miscelánea / / September 18, 2021
Teniendo un PlayStation 5 La consola es algo que te hace sentir bien, sin importar si eres nuevo en la familia PS o una existente. Pero todo también tiene una desventaja que puede comenzar a notar después de recibir múltiples errores o fallas en su PS5. Bueno, la luz azul parpadeante de PS5 es uno de ellos. Aunque no es un problema grave como el anillo rojo de la muerte de Xbox 360, es un error y debería querer solucionarlo lo antes posible.
Aquí compartimos un par de posibles soluciones que debe probar una por una hasta que se resuelva el problema. La luz azul que parpadea en PS5 es uno de los problemas desconocidos para los usuarios que aparece con bastante frecuencia o de forma continua y los usuarios afectados se sienten frustrados por lo que está sucediendo.

Contenido de la página
-
¿Cómo arreglar la luz azul parpadeante de PS5?
- 1. Arrancar en modo seguro
- 2. Buscar actualizaciones de software de PS5
- 3. Reconstruir la base de datos en PS5
¿Cómo arreglar la luz azul parpadeante de PS5?
Ahora, sin perder más tiempo, pasemos a la guía a continuación.
1. Arrancar en modo seguro
El modo seguro permite a los usuarios iniciar la consola PlayStation con solo las funciones más básicas activas en el sistema. Por lo tanto, los usuarios pueden buscar problemas desconocidos o solucionar todos los aspectos manualmente para comprender mejor las cosas. Para hacerlo:
- Apague su consola PS5 presionando prolongadamente el botón de encendido durante tres segundos.
- Ahora, el indicador de encendido parpadeará durante unos segundos antes de apagarlo.
- Una vez que la consola se apague por completo, asegúrese de presionar prolongadamente el botón de encendido nuevamente> Suéltelo después de escuchar el segundo pitido. [El primer pitido sonará cuando presione el botón por primera vez y otro sonará siete segundos después]
- Conecte el controlador con un cable USB y presione el botón PS en el controlador.
- Ahora, está en Modo seguro> Comience a solucionar el problema en profundidad.
Una vez hecho esto, asegúrese de apagar la consola y encenderla normalmente para arrancar en el modo normal del sistema.
2. Buscar actualizaciones de software de PS5
También es posible que no haya actualizado el firmware de su consola durante un tiempo y que haya una nueva actualización de parche que se haya lanzado pero que esté pendiente al final. Asegúrese de verificar periódicamente si hay actualizaciones de software e intente instalarlas siempre que estén disponibles para no solo corregir múltiples errores o errores, sino también para recibir nuevas funciones o mejoras de cualquier tipo. Para hacer esto:
- En la pantalla de inicio, seleccione Configuración> Elegir actualización del software del sistema para asegurarse de que su sistema esté ejecutando la última versión del software.
- Si hay una actualización disponible, comenzará a descargarse e instalarse automáticamente en el sistema. [Puede seguir usando su sistema mientras descarga]
- Una vez hecho esto, su consola reiniciará el sistema para aplicar los cambios inmediatamente. De lo contrario, puede reiniciar manualmente la consola.
3. Reconstruir la base de datos en PS5
Bueno, la función de reconstrucción de la base de datos le permitirá simplemente limpiar todos los datos en su consola PS5 e intentar solucionar todos los posibles problemas que ocurren en el disco duro. Por lo tanto, podrá escanear la unidad y crear una nueva base de datos de todo el contenido del sistema que esté presente. Para hacer esto:
- Apaga tu consola PS5 presionando el botón de encendido.
- El indicador de encendido parpadeará durante unos segundos antes de apagarlo.
- Una vez que el sistema esté completamente apagado, asegúrese de mantener presionado el botón de encendido nuevamente.
- Una vez que escuche el pitido dos veces, suelte el botón de encendido. [El primer pitido se escuchará cuando presione el botón por primera vez y el otro sonará siete segundos después]
- Ahora, conecte el controlador con un cable USB> Presione el botón PS en el controlador.
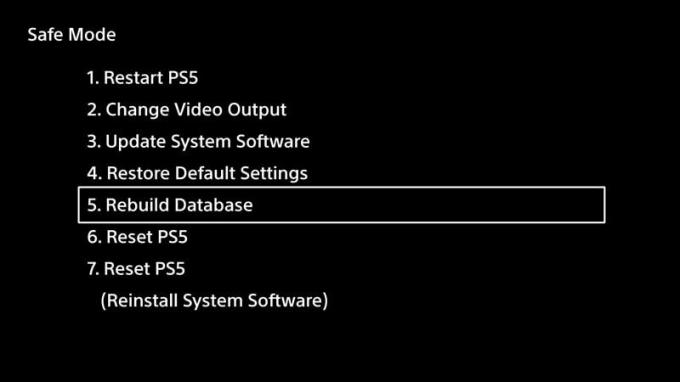
- Seleccione Reconstruir base de datos> Si se le solicita, confirme la acción.
- Espere a que se complete el proceso de reconstrucción de la base de datos.
- Una vez hecho esto, su consola se reiniciará automáticamente para aplicar los cambios. [Si no es así, reinicia manualmente la consola]
- Eres bueno para ir.
Eso es, chicos. Suponemos que esta guía le resultó útil. Para más consultas, puede comentar a continuación.
Anuncios