Solución: error de verificación de la imagen de VBMeta OK_NOT_SIGNED (3)
Miscelánea / / October 06, 2021
Un archivo VBMeta se utiliza básicamente para verificar la integridad del sistema en el Androide dispositivo, especialmente en Samsung Dispositivos Galaxy. Para que su dispositivo pueda iniciar solo el firmware autorizado y firmado. En estos días, la mayoría del firmware personalizado viene con su propio archivo VBMeta para evitar este conflicto, pero algunos aún no lo tienen. Por lo tanto, si obtiene un error de verificación de imagen de VBMeta OK_NOT_SIGNED (3), siga esta guía completa para solucionarlo.
Parece que Samsung está tratando activamente de eliminar la actualización o el enraizamiento del firmware de terceros o incluso desbloquear el gestor de arranque para los usuarios e impulsar su propio tipo de personalizaciones en su Galaxy dispositivos. Bueno, si desea omitir esta restricción en los dispositivos Samsung Galaxy, tendrá que actualizar el archivo VBMeta.img en blanco o en stock manualmente para aquellos firmware personalizados que no tienen ningún VBMeta.
Contenido de la página
-
Solución: error de verificación de la imagen de VBMeta OK_NOT_SIGNED (3)
- Método 1: Flash Stock ROM a través de la herramienta ODIN
- Método 2: Flash VBMeta.tar en la ranura CP
- Método 3: archivos Flash Recovery.img.tar y PIT
Solución: error de verificación de la imagen de VBMeta OK_NOT_SIGNED (3)
Aquí hemos mencionado tres posibles métodos diferentes para arreglar fácilmente el VBMeta no firmado error en sus dispositivos Samsung Galaxy. Entonces, sin perder más tiempo, vayamos a la guía a continuación. Si el primer método no funciona para usted, pruebe el resto de los dos métodos uno por uno hasta que el problema se solucione por completo.
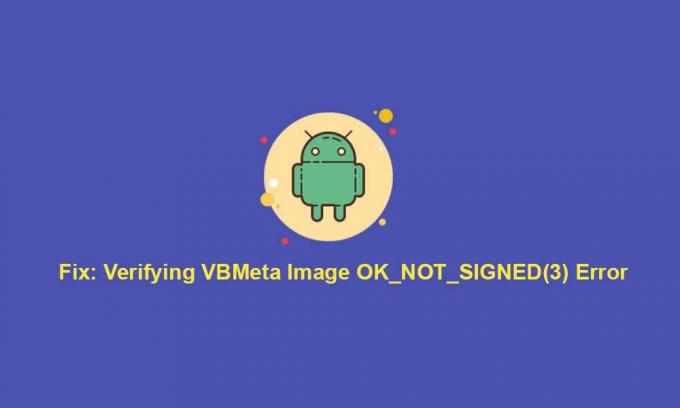
Advertencia: GetDroidTips no será responsable de ningún tipo de problema o error que pueda ocurrir con su teléfono mientras o después de seguir esta guía. Depende completamente de su propia llamada. Debes saber lo que estás haciendo. Por lo tanto, proceda bajo su propio riesgo.
Método 1: Flash Stock ROM a través de la herramienta ODIN
Si usa dispositivos Samsung Galaxy durante un tiempo, es muy probable que haya escuchado sobre la actualización del firmware de stock a través de la herramienta ODIN Flash, desarrollada por Samsung para los usuarios. Entonces, este método debería funcionar para todos a menos que ocurra algún otro problema.
- En primer lugar, debe realizar una completa copias de seguridad antes de hacer cualquier otra cosa para proteger sus datos importantes.
- Descargue el archivo de firmware de archivo más reciente para su modelo de Samsung Galaxy según la región directamente desde el Herramienta Frija o Herramienta SamFirm.
- Una vez descargado el archivo de firmware, deberá inicie su Samsung Galaxy en el modo de descarga.
O puede consultar los pasos rápidos aquí:
- Presione los botones Bajar volumen + Encendido juntos durante unos segundos hasta que el dispositivo se reinicie.
- Ahora, conecte rápidamente el cable USB a la computadora y luego conéctelo al teléfono mientras mantiene presionado el botón Subir volumen> Luego presione el botón Subir volumen y su teléfono se reiniciará nuevamente.
- Luego presione rápidamente los botones Subir + Bajar volumen juntos al mismo tiempo y no retire el cable USB hasta que aparezca el modo de descarga.
- Ahora, presione el botón Subir volumen en su dispositivo y debería iniciarse en el Modo de descarga.
- Asegurate que descargar e instalar ODIN Flash Tool en su computadora con Windows.
- Una vez instalada, inicie la herramienta ODIN en la PC> Siga esto guía para actualizar el firmware de stock en su Samsung Galaxy dispositivo.
O, consulte los pasos cortos a continuación para actualizar fácilmente el firmware a través de ODIN.
- Simplemente extraiga el archivo zip del firmware en la PC.
- Asegúrese de que su dispositivo aún esté conectado al modo de descarga. [Importante]
- A continuación, inicie la herramienta ODIN> Seleccione el archivo de firmware que comienza con "BL" y colóquelo en la sección BL. Realice el mismo paso para las secciones AP, CP y CSC con los archivos respectivos.
- Luego, evite el campo USERDATA> Para el campo CSC, no use HOME_CSC. Solo usa CSC.
- Mantenga marcada F.RESET TIME y Auto Reboot> Haga clic en Start.
- El proceso de actualización del firmware comenzará ahora y puede demorar un par de minutos. Entonces, ten paciencia.
- Finalmente, su dispositivo se reiniciará automáticamente en el sistema después de flashear.
Este método oficial y bien probado debería funcionar para usted sin problemas. Sin embargo, si este método no le ayuda, consulte también otros métodos.
Método 2: Flash VBMeta.tar en la ranura CP
Ahora, si se encuentra con el error de verificación de imagen de VBMeta OK_NOT_SIGNED (3) en su dispositivo Samsung Galaxy mientras parpadea el TWRP Recovery eso significa que tendrá que flashear VBMeta.tar en la ranura CP y el archivo TWRP en la ranura AP en ODIN para evitar el error.
Anuncios
- La mejor parte es que puede encontrar fácilmente el archivo VBMeta.img del archivo de firmware de archivo descargado que ya ha descargado siguiendo el primer método.
- Ahora, inicie ODIN Tool> Ponga TWRP en la ranura AP y VBMeta.img en la ranura CP.
- Luego, inicie su dispositivo en el modo de descarga como se mencionó anteriormente.
- A continuación, comience a actualizar ambos archivos a través de Odin en su dispositivo. Puede que tarde algún tiempo en completarse.
- Una vez que finalice el parpadeo, su dispositivo se iniciará automáticamente en el sistema.
Aún así, ¿aparece el error de VBMeta no firmado? Bueno, mira también el último método.
Método 3: archivos Flash Recovery.img.tar y PIT
- Primero, asegúrese de haber descargado correctamente el firmware de stock más reciente para el modelo de su dispositivo Samsung. [Consulte el primer método para obtener el enlace]
- Ahora, extraiga el archivo de firmware para obtener el archivo CSC en la PC.
- Entonces tendrás que extraiga el archivo PIT de su dispositivo Samsung.
- Además, busque el recovery.img.lz4 archivo de la carpeta de firmware extraído y cámbiele el nombre al recovery.img.tar expediente. [Importante]
- A continuación, abra ODIN Flash Tool> Vaya a la FOSA sección> Haga clic en el FOSA botón.
- Seleccione el archivo PIT extraído del firmware de su dispositivo y haga clic en Abierto para cargarlo.
- Ahora, pon el recovery.img.tar archivo en la ranura AP.
- Dirígete al Opciones pestaña de la herramienta ODIN> Asegúrese de desmarcar los Reinicio automático opción.
- Luego, inicie su dispositivo Samsung Galaxy en el Modo de descarga como se menciona en el primer método y conéctelo a la PC mediante un cable USB.
- Una vez que la herramienta ODIN detecta su teléfono conectado, haga clic en el Comienzo para iniciar el proceso de parpadeo. [Si no se detecta, vuelva a conectarse a la PC]
- Espere a que se complete el proceso de actualización, ya que puede llevar algún tiempo.
- Su dispositivo se iniciará en el modo de recuperación automáticamente> Asegúrese de realizar un restablecimiento de fábrica del dispositivo para volver al estado predeterminado de fábrica.
Nota: Realizar el restablecimiento de fábrica en su dispositivo eliminará los datos del usuario de su teléfono.
- Finalmente, inicie su dispositivo en el sistema normalmente como lo hace.
- ¡Disfrutar! Esto debería corregir el error VBMeta no firmado de su dispositivo por completo.
Eso es, chicos. Suponemos que esta guía le resultó útil. Para más consultas, puede comentar a continuación.
Anuncios



